時間:2023-11-15 來源:互聯網 瀏覽量:
在使用Windows 10操作係統時,我們經常會遇到需要以管理員身份運行CMD命令提示符的情況,管理員權限可以讓我們執行一些係統級的操作,例如安裝軟件、修改係統設置等。許多用戶並不清楚如何在Win10中以管理員身份運行CMD命令提示符。本文將詳細介紹Win10管理員運行CMD執行命令的方法,幫助大家更好地利用係統資源,提高操作效率。
具體步驟:
1.【方法一】
我們可以在Windows10係統的開始菜單上,單擊鼠標右鍵。這時候出現的菜單中,我們選擇命令提示符(管理員)點擊打開這樣即可。
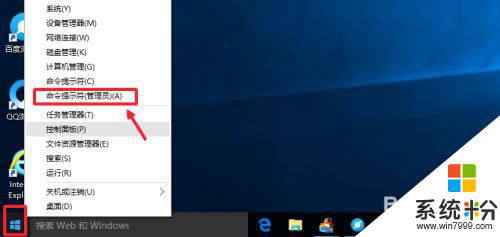
2.這樣打開以後,大家可以看到命令提示符界麵中顯示管理員:命令提示符。現在我們就可以進行自己需要的命令操作。
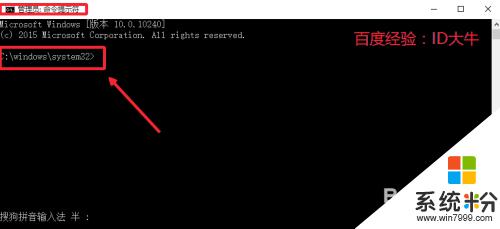
3.【方法二】
點擊開始菜單,然後界麵中我們這裏選擇所有應用打開進入,如圖所示
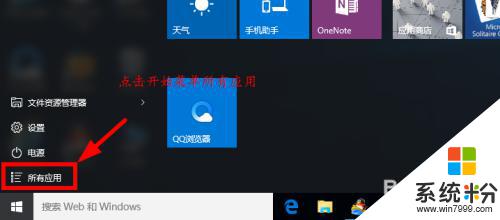
4.所有應用中,我們在Windows係統中找到命令提示符。然後這時候在命令提示符上單擊鼠標右鍵。選擇以管理員身份打開命令提示符。
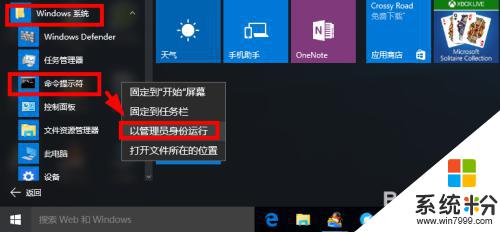
5.【方法三】
這裏我們在Windows10係統的搜索框中直接輸入命令CMD。
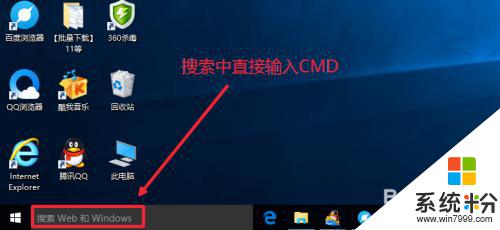
6.然後搜索結果中,還是在命令提示符上單擊右鍵,選擇管理員身份運行。
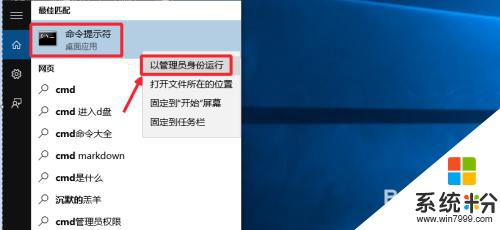
7.最後我們對命令提示符程序的存放位置最好最下了解,位置在C:\windows\system32文件夾中。其實電腦的很多管理工具都在這裏麵可以查看到。
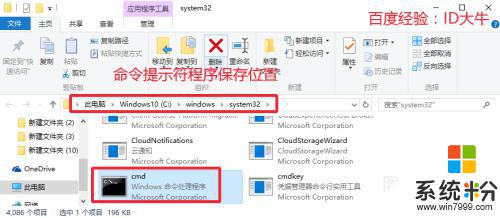
以上就是Windows 10管理員運行命令提示符執行命令的全部內容,如果還有不清楚的用戶,可以參考以上步驟進行操作,希望對大家有所幫助。