時間:2023-11-13 來源:互聯網 瀏覽量:
電腦連藍牙鼠標怎麼連,隨著科技的不斷進步和發展,藍牙技術已經成為我們生活中不可或缺的一部分,藍牙鼠標作為一種便攜式的電腦外設,逐漸受到了越來越多用戶的青睞。當我們購買了一隻全新的藍牙鼠標後,如何正確地將其與電腦連接並設置呢?在本文中我們將為大家詳細介紹如何連接藍牙鼠標,以及一些常見的藍牙鼠標連接設置方法。無論您是電腦新手還是老手,相信本文都能為您提供一些有用的指導和幫助。讓我們一起來探索吧!
操作方法:
1.一般藍牙鼠標有藍牙標識,鼠標底部有連接按鈕、開關


2. 確保電腦有藍牙功能,檢測方法:計算機圖片上點右鍵,點屬性,打開“設備管理器”,裏麵有如圖所示的藍牙標識,表示有藍牙功能。
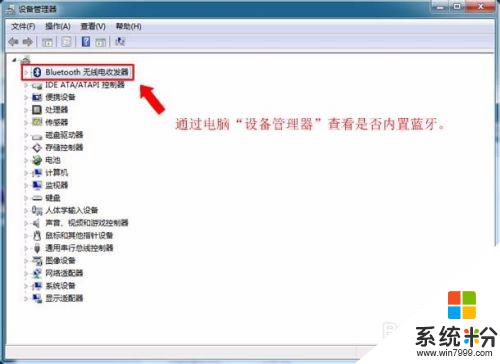
3.如電腦無藍牙功能,則需要額外購置藍牙適配器,加上第三方藍牙連接軟件,可以實現與藍牙鼠標的連接。
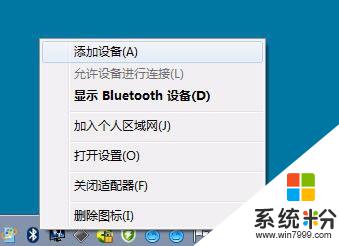
4.情況一、電腦有內置藍牙(WIN7示例)
1、將鼠標光標移到電腦右下角藍牙圖標上,點擊鼠標右鍵。有如圖所示菜單,單擊選擇“添加設備”後會彈出“添加設備”麵板。
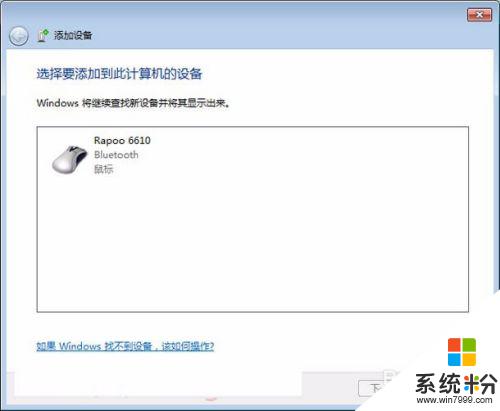
5.2、“添加設備”麵板彈出後,打開藍牙鼠標開關。按住藍牙連接按鈕,直到藍牙連接指示燈閃耀,表示進入到藍牙配對狀態,表示可以被搜索。(注:一般指示燈位置鼠標底部或正麵;部分品牌藍牙鼠標無指示燈;)

6.3、“設備麵板”搜索框中顯視被搜索到的藍牙產品,單擊之選中,單擊右下角“下一步”,則進入自動連接過程。
7.4、自動連接時,電腦右下角會有如圖所示提示。
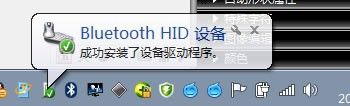
8.等待它安裝完成,即有如下圖示,表示藍牙鼠標安裝成功,可以正常使用了
9.情況二、電腦使用藍牙適配器
1、若電腦無內置藍牙,想使用藍牙鼠標。也是可以的,隻要額外購買一個藍牙適配器,藍牙適配器分為:普通版本1.0、2.0版、3.0版、4.0版本,一般版本越高,表示信道帶寬越大,性能越強,兼容性也相對更強,同時與多個藍牙設備連接的性能也越強。對於藍牙鼠標來說,通信量一像藍牙耳機那麼大,2.0及以上的版本藍牙適配器完全夠用。

10.2、有了藍牙適配器,還需要在電腦中安裝一個藍牙驅動連接軟件

11.3、將藍牙適配器插入電腦USB接口,將下載“千月”後安裝,完成後重啟動電腦
12.4、把藍牙鼠標開關打開,按鈕連接按鈕,直到鼠標上藍牙配對指示燈閃耀,即表示進入到可被搜索到的藍牙配對狀態
13.5、打開“千月”,在界麵中心圓標上單擊鼠標右鍵,在彈出菜單上單擊“搜索設備”。
14.6、稍等一會,軟件界麵上會出現鼠標的圖標,在鼠標圖標上單擊右鍵,單擊選擇“配對”菜單,稍等片刻,即連接成功。
以上是電腦如何連接藍牙鼠標的全部內容,如果您遇到這種情況,不妨根據本文的方法來解決,希望對大家有所幫助。