時間:2023-11-12 來源:互聯網 瀏覽量:
win10怎麼調輸入法,在如今數字化時代的浪潮下,使用電腦已經成為了我們日常生活中不可或缺的一部分,而在使用電腦的過程中,輸入法則是我們與計算機進行交流的重要工具之一。而對於那些需要頻繁使用中文輸入的用戶來說,將默認輸入法設置為中文無疑是提高效率的重要一環。那麼對於Windows 10係統的用戶來說,如何調整默認輸入法為中文呢?下麵將詳細介紹Windows 10係統如何更改默認輸入法為中文的方法。
操作方法:
1.首先,打開windows 的開始菜單按鈕。在彈出的菜單中選擇“設置”。如圖:
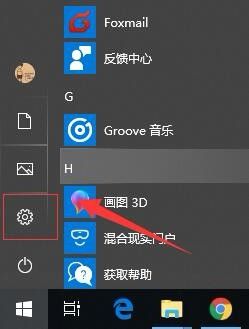
2.接著,在彈出的windows 設置界麵中。找到“時間和語言”設置選項。如圖:
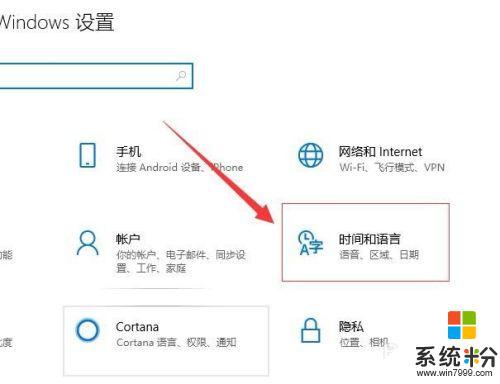
3.接著,在打開的窗口中,在左側導航找到“區域和語言”。如圖:
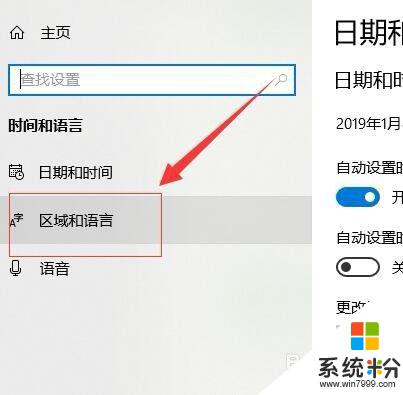
4.接著,在區域和語言界麵中,找到“中文”,在彈出的下拉菜單選擇“選項”。如圖:
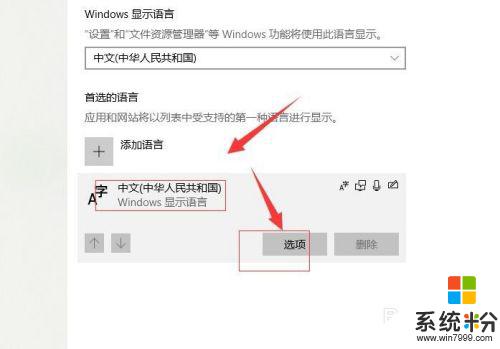
5.接著,在打開的中文設置界麵,找到“鍵盤”,點擊“添加鍵盤”。如圖:
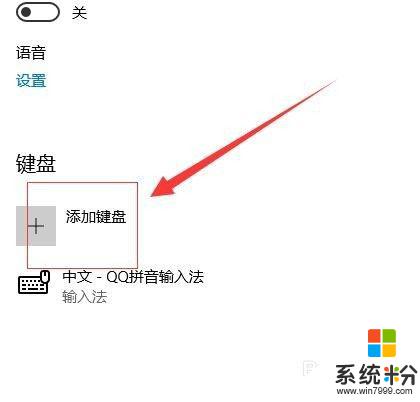
6.接著,在彈出的對話框把我們安裝好的輸入法添加進來,如圖:
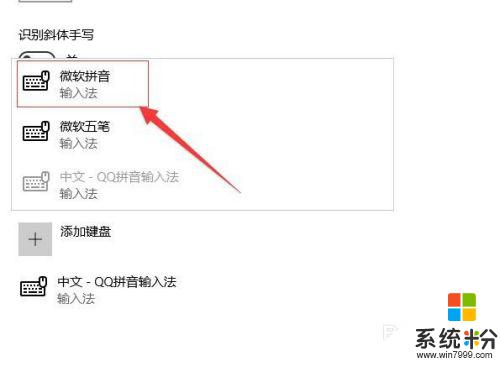
7.完成後,選中我們不想要的輸入法。在彈出的下拉框中,點擊“刪除”,隻保留我們想要的輸入法。如圖:
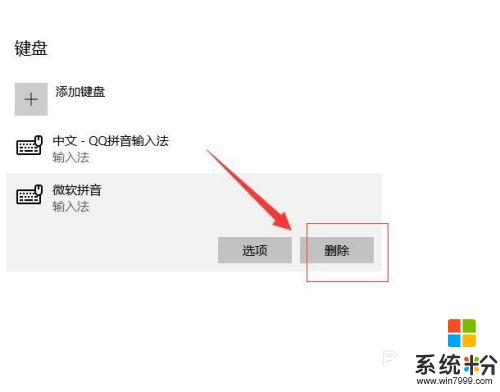
8.這樣就完成了默認輸入法的設置了。
以上就是Win10如何調整輸入法的全部內容,如果你遇到了類似的情況,請參考小編的方法進行處理,希望這能對你有所幫助。