時間:2023-11-11 來源:互聯網 瀏覽量:
怎麼更新電腦windows係統w7,在現如今高速發展的科技時代中,電腦成為了我們日常生活中不可或缺的工具,而作為電腦係統的核心,Windows操作係統也在不斷地進行更新和升級,以提供更好的用戶體驗和功能。對於使用Windows 7(簡稱W7)操作係統的用戶來說,了解如何進行係統更新是非常重要的。本文將介紹W7係統如何進行係統更新的方法,幫助用戶輕鬆完成係統升級,享受到更加穩定和優化的電腦使用體驗。
操作方法:
1.打開電腦,點擊電腦左下角的開始菜單,在彈出的菜單選項中選擇“控製麵板”。
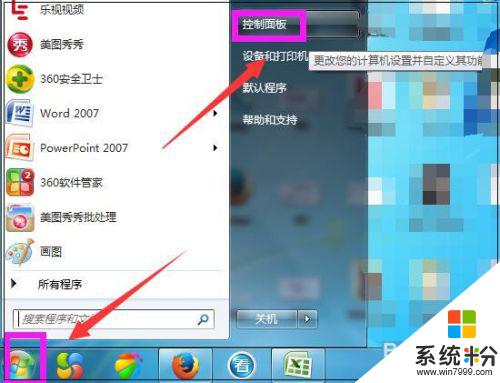
2.打開控製麵板,如圖點擊“係統和安全”。
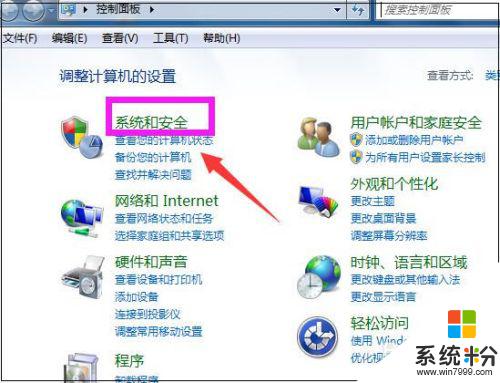
3.進入係統和安全界麵,點擊”檢查更新“。
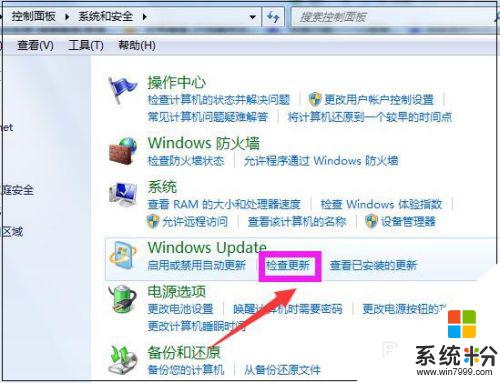
4.打開新頁麵,點擊頁麵左側的”更改設置“。
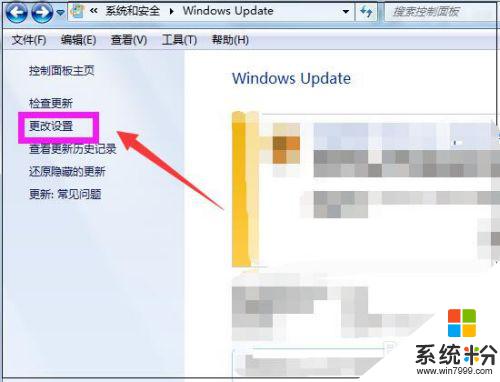
5.進入更改設置頁麵,選擇一個選項。小編選擇了第三種,如下圖,然後點擊”確定“。
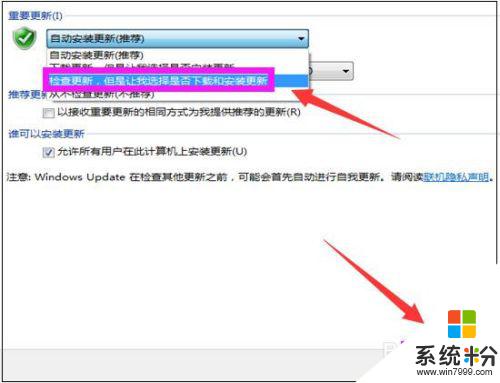
6.然後自動進入檢查更新的頁麵,如圖顯示檢查更新的進度條。
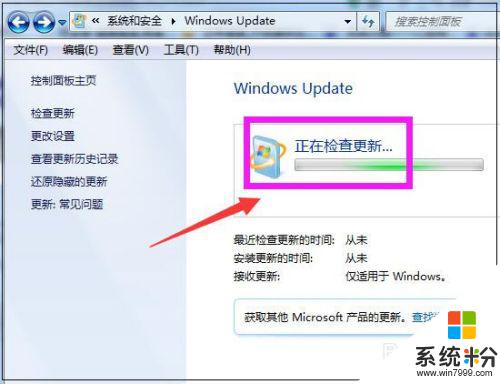
7.然後顯示要檢查更新,必須首先安裝Windows Update的更新,點擊”現在安裝“。
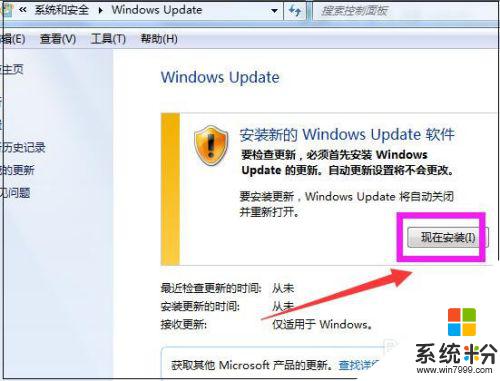
8.然後係統正在下載Windows Update並安裝更新,顯示進度條。
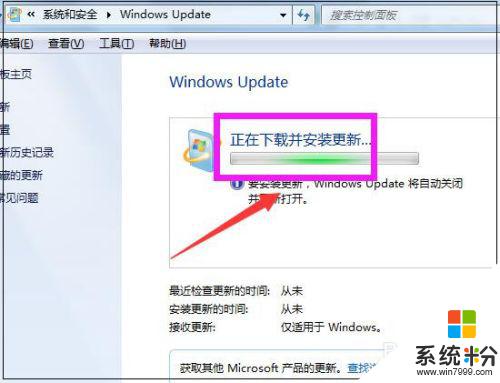
9.然後顯示下載和安裝計算機的更新頁麵,點擊“26個重要更新可用”。
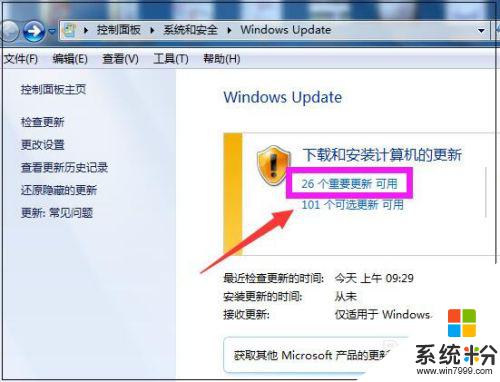
10.然後勾選希望安裝選擇的更新,把不需要更新的前麵的對勾去掉,點擊“確定”。
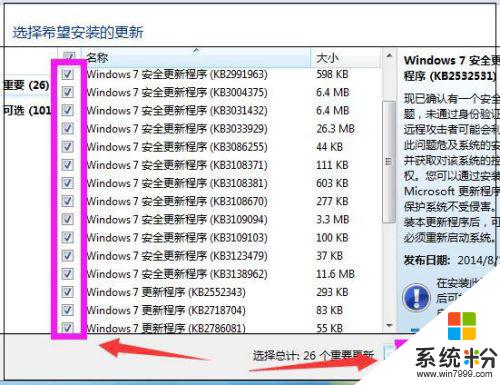
11.然後返回到Windows Update頁麵,點擊“安裝更新”。
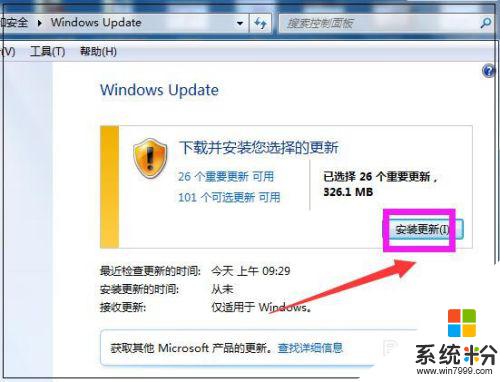
12.然後係統即在安裝更新了,顯示安裝更新的進度條。可以點擊最小化,讓後台安裝更新,自己可以去做別的事情,等安裝更新完成,重啟下電腦即可。
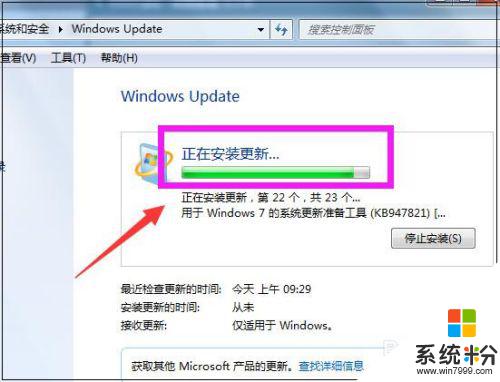
以上是如何更新電腦Windows 7係統的全部內容,如果有遇到相同情況的用戶,可以按照小編提供的方法來解決。