時間:2023-11-11 來源:互聯網 瀏覽量:
怎麼把win10係統的此電腦放桌麵,在使用Win10係統時,有些用戶可能會發現桌麵上找不到我的電腦圖標,這個問題可能讓一些用戶感到困惑,畢竟我的電腦是我們經常使用的一個重要入口。幸運的是Win10係統提供了一種簡單的方法來將此電腦圖標放置在桌麵上。通過以下幾個簡單的步驟,我們可以輕鬆地將此電腦圖標添加到我們的桌麵上,方便我們快速訪問我們的文件和驅動器。
步驟如下:
1.首先,我們可以看到桌麵上麵沒有我的電腦。

2.我們在桌麵空白處點擊右鍵,選擇“個性化”。
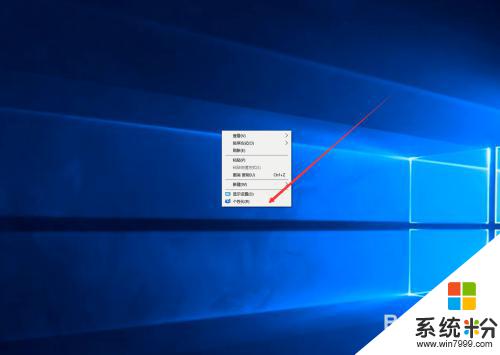
3.然後我們可以看到左側有一個“主題”,這裏我們選擇。
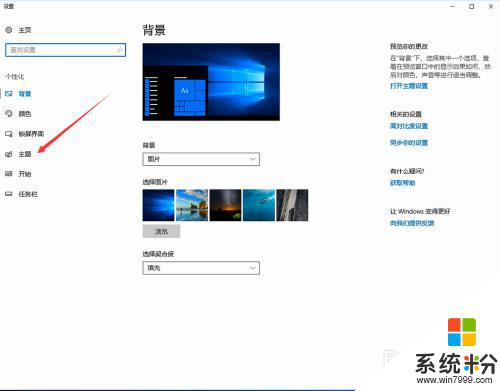
4.我們找到相關設置,然後選擇“桌麵圖標設置”,如圖示。
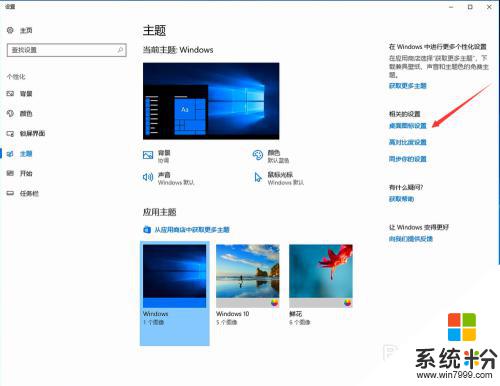
5.在如圖示位置,將“計算機”勾選,然後點擊“應用”--"確定"。
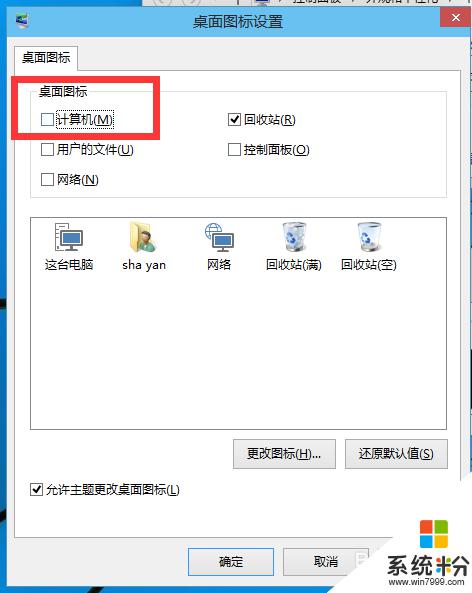
6.我們回到桌麵上麵,我們可以看到“這台電腦”。已經在桌麵上顯示出來了,這裏不是快捷方式。
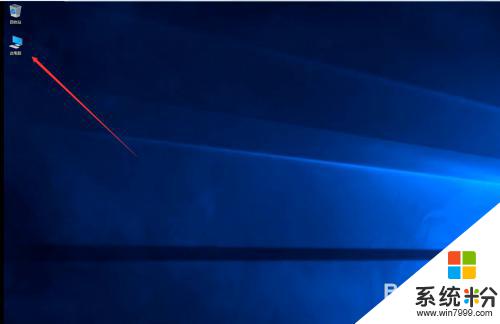
以上是把Win10係統的此電腦圖標放在桌麵的方法,如果你和我一樣遇到了同樣的情況,那麼請參考我的方法來處理,希望這能對你有所幫助。