時間:2023-11-10 來源:互聯網 瀏覽量:
表格上方的編輯欄怎麼顯示,在Excel表格中,編輯欄位於表格的上方,它提供了一係列功能和選項,幫助我們對表格進行編輯和格式設置,通過編輯欄,我們可以對表格的字體、字號、顏色、對齊方式等進行調整,還可以插入圖表、公式、超鏈接等元素,使得表格更具有可讀性和美觀性。同時編輯欄還提供了一些高級功能,如數據篩選、排序、合並單元格等,讓我們能夠更加靈活地處理和分析數據。要進行Excel表格編輯欄的顯示設置,我們隻需點擊Excel軟件中的視圖選項卡,然後在顯示組中勾選編輯欄即可。通過簡單的操作,我們就能方便地利用編輯欄對Excel表格進行各種編輯和格式化操作。
步驟如下:
1.首先,我們打開一個Excel文件,點擊左上角的Excel圖標。

2.在下拉菜單裏,選擇右下角的“Excel選項”,並點擊進入。
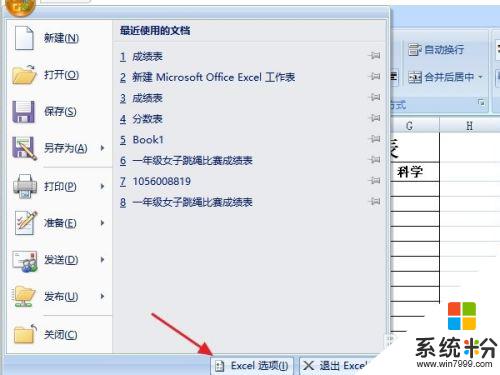
3.在“Excel選項”左邊的列表框中,找到“高級”的選項,並點擊一下。
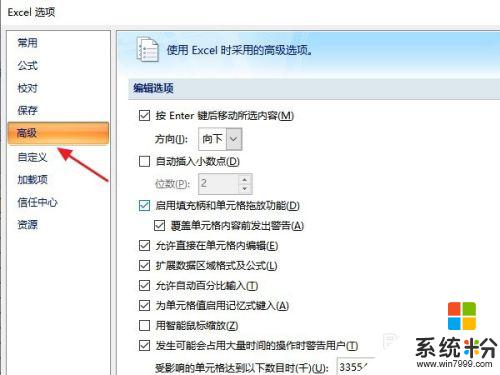
4.拖動右邊的滾動條往下拉,找到“顯示”的選項。
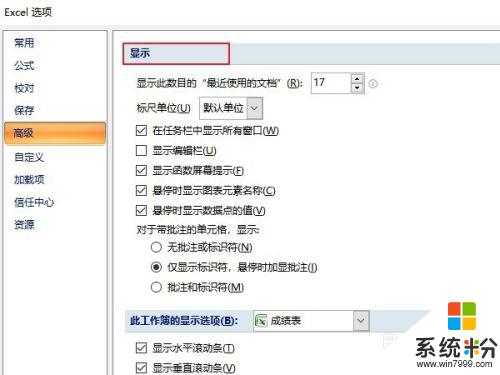
5.勾選“顯示編輯欄”的功能,並點擊”確定“按鈕。
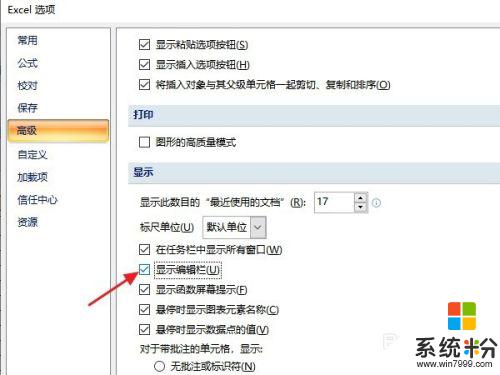
6.在跳轉回的Excel表格中,已經顯示出了編輯欄。大家輸入所需信息就可以了。
7.總結:
1:打開Excel文件,點擊左上角的Excel圖標。
2:在下拉菜單裏,選擇右下角的“Excel選項”。
3:點擊“高級”選項。
4:拖動滾動條往下拉,找到“顯示”的選項。
5:勾選“顯示編輯欄”的功能,並點擊”確定“即可。

以上是表格上方的編輯欄的全部內容,如果您遇到這種情況,可以根據本文提供的操作進行解決,非常簡單快速,一步到位。