時間:2023-11-08 來源:互聯網 瀏覽量:
w10係統怎麼掃描文件到電腦,如今電腦已經成為我們生活中不可或缺的一部分,而文件的掃描對於我們處理各類文檔、圖片等資料來說也是必不可少的,在Windows10係統中,如何將文件輕鬆地掃描到電腦呢?今天我們就來詳細了解一下Windows10係統的文件掃描功能,讓我們能夠更加高效地管理和處理各類文件。無論是個人用戶還是工作人員,掌握這些技巧都能為我們的工作和生活帶來很大的便利。
具體步驟:
1.點擊“控製麵板,”桌麵有,直接點擊。桌麵沒有,右擊鼠標:個性化——主題——桌麵圖標設置——控製麵板——確定,即可。

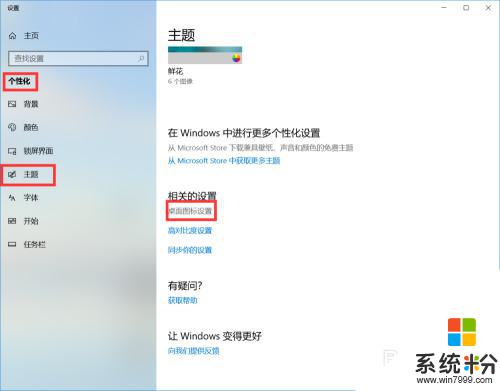
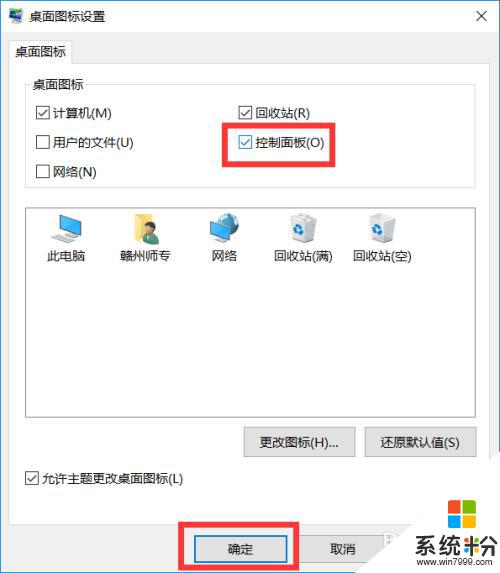
2.點擊“查看設備和打印機。”
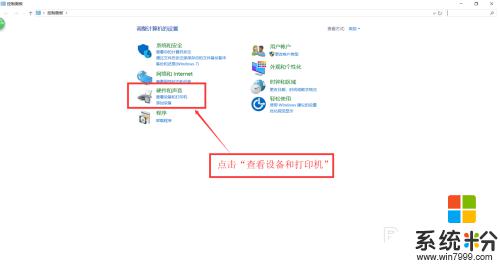
3.找到你要使用的設備,單擊鼠標右鍵,點擊“開始掃描。”
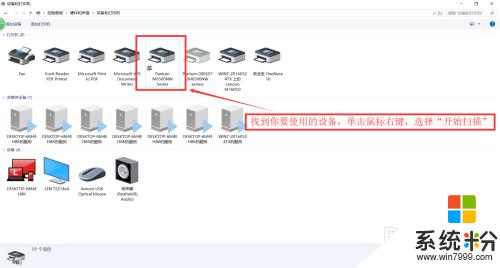
4.點擊“掃描。”
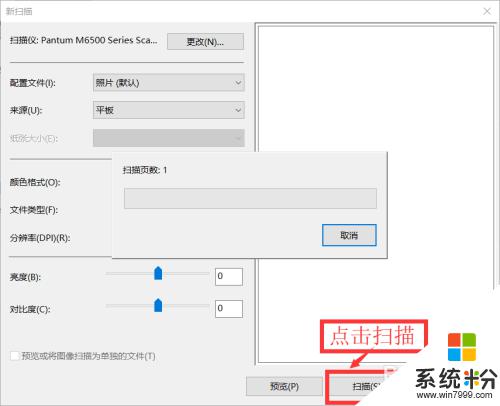
5.點擊“更多選項,”點擊“瀏覽。”可以更改你導入文件位置,點擊“確定,”再點擊“下一步,”即可完成掃描。
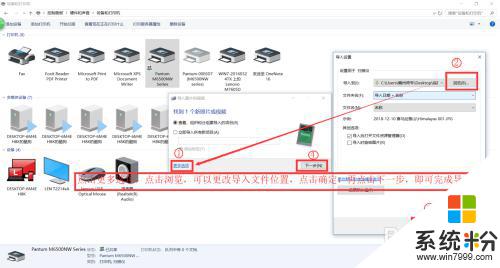
以上就是如何將文件掃描到電腦的全部內容,如果你遇到這種情況,可以按照以上步驟解決,這是一個簡單而快速的過程,一次成功。