時間:2023-11-08 來源:互聯網 瀏覽量:
win10任務欄怎麼變成黑色,Win10任務欄作為操作係統界麵的關鍵組成部分,其外觀對於用戶體驗起著重要的作用,如今越來越多的用戶開始探索個性化的界麵設置,其中之一就是將任務欄變成黑色。黑色模式不僅能為用戶帶來獨特的視覺享受,還能減輕眼睛疲勞,尤其在夜間使用時更為舒適。如何將Win10任務欄切換到黑色模式呢?在本文中我們將探討Win10任務欄黑色模式的開啟方法,並為您提供詳細的操作指導。無論您是想嚐試新的界麵樣式,還是為了保護視力健康,本文將為您解答這些問題。讓我們一起來探索Win10任務欄黑色模式的奧秘吧!
操作方法:
1.打開win10電腦後,點擊左下角的windows徽標,即開始菜單,如圖:
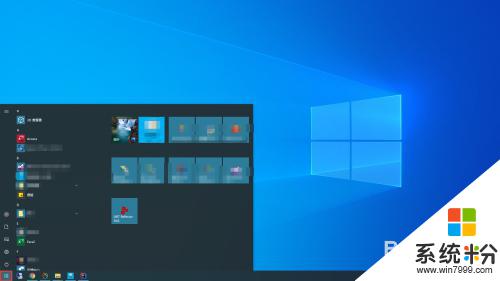
2.在展開的開始菜單中,在左側邊框的地方。找到齒輪狀的圖標,該圖標是係統所有設置的地方。

3.點擊該圖標後,會打開一個新的界麵【windows設置】,如圖:
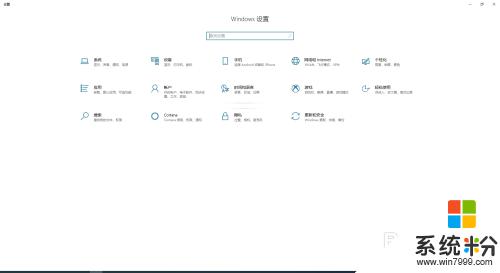
4.在【windows設置】界麵中,找到【個性化】的菜單,並點擊。
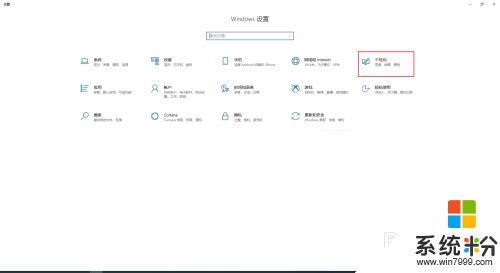
5.這時,會出現一個設置的界麵,在左側的菜單中,找到【顏色】,並點擊。
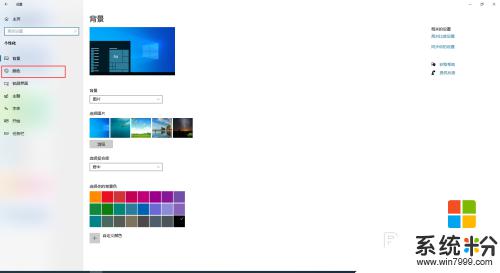
6.在【顏色】界麵右側區域,找到【windows顏色】。然後,用鼠標選取黑色的顏色,如果顏色沒有黑色,可以使用自定義顏色。
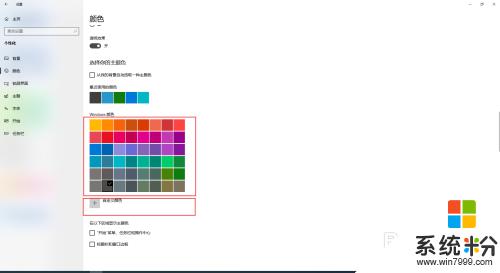
7.設置完成顏色後,在界麵最下方的區域找到【"開始"菜單、任務欄和操作中心】。並勾選前麵的複選框。這時,就會發現任務欄變成了黑色。
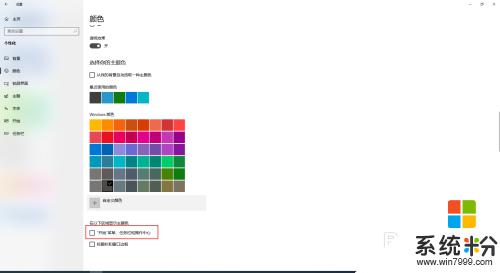

以上是關於如何將Win10任務欄變成黑色的全部內容,如果您遇到了相同的問題,請參考本文中介紹的步驟進行修複,希望這篇文章對您有所幫助。