時間:2023-11-04 來源:互聯網 瀏覽量:
windows7如何把d盤給c盤擴大,在使用Windows 7操作係統時,我們常常會遇到C盤空間不足的困擾,這不僅會影響電腦的運行速度,還會導致我們無法正常安裝新的軟件或存儲重要的文件。為了解決這個問題,我們可以考慮將D盤的空間擴大給C盤,從而提高係統的整體性能。而在這個過程中,我們希望能夠實現無損增大C盤空間的目標,以避免數據的丟失或係統的不穩定。本文將介紹如何在Windows 7操作係統中實現這一目標,幫助大家更好地管理和優化計算機的存儲空間。
操作方法:
1.首先從電腦桌麵左下腳開始裏麵進去找到“計算機”找到計算機名稱後,將鼠標放其上,然後單擊鼠標右鍵選擇“管理”,然後即可彈出“計算機管理”對話框。(對於找到計算機管理對話框,更簡單的方法是將鼠標放置在桌麵上的“我的電腦”上,然後右鍵選擇“管理”也是一樣的)。
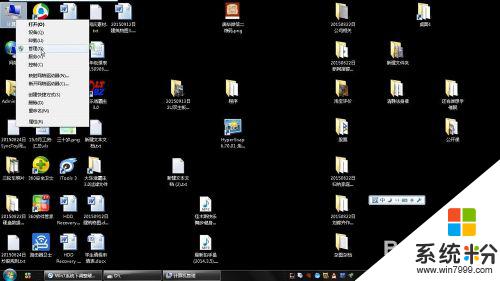
2.彈出計算機管理窗口後,我們可以在左側看到有“磁盤管理”標簽。點擊磁盤管理標簽後,在其右側就會顯示電腦磁盤各個分區分卷信息,之後我們就可以選擇一個空閑空間比較大的磁盤進行壓縮了,比如我們希望把D盤的一些磁盤空間調整到C盤。那麼我們可以選種D盤卷,然後再其上點擊鼠標右鍵,再用左鍵點擊“壓縮卷”,如下圖:

3.這時候會顯示“查詢壓縮空間”,就是計算一下可以分給C盤多少空間,如下圖:
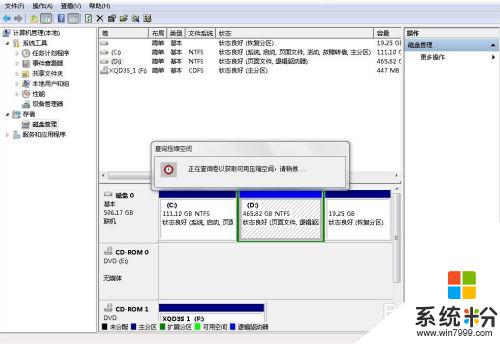
4.之後我們就可以選擇一個空閑空間比較大的磁盤進行壓縮了,比如我們希望把D盤的一些磁盤空間調整到C盤。那麼我們可以選種D盤卷,然後再其上點擊鼠標右鍵,在彈出的菜單中選擇“壓縮卷”然後在輸入壓縮空間量(MB)裏填寫要壓縮出的空間量,如果要壓縮出50G,就填寫50GX1024MB=51200M,那麼我們填寫上51200即可,如下圖:
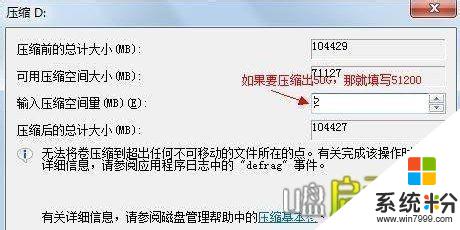
5.經過耐心等待,注意這期間不要操作電腦,也許會提示程序無響應,都不要亂動,壓縮完後,我們可以看到磁盤卷中會多出一個綠色分區的“未分區磁盤”,如下圖:

6.最後我們隻需要將該未分區磁盤空間分配給C盤即可,操作步驟為:右鍵點擊需要擴充容量的盤符,比如C盤,然後在談出的菜單中選擇“擴展卷(X)”,之後會彈出如下擴展卷操作向導對話框界麵,我們選擇擴展到係統盤(C盤)即可,之後點下一步即可完成操作,至此我們就成功的調整好了C盤分區大小了。

7.如果發現“擴展卷(X)”是灰色沒法選中怎麼辦,如下圖這樣。這是很多網友都迷惑的問題,想要實現Win7 C盤擴展卷,必須要從相鄰的緊鄰D盤中擴展,也就是說,如何合並磁盤分區 windows7調整分區大小方法如果要擴展C盤容量,那麼我們之前壓縮出來的綠色未分區磁盤必須在C盤緊鄰的右側,而之前大家所壓錯出的綠色未分區磁盤均不緊鄰C盤右側,這也就是導致C盤不能擴展卷的原因。如下圖,是筆者從D盤壓縮出的一部分綠色未分區磁盤,我們在D盤上右鍵,即可發現“擴展卷”是可操作的。
C盤不能擴展卷怎麼回事也就是說,如要實現C盤擴展,那麼壓縮出來額綠色標識的為分配磁盤必須緊鄰C盤右側,相當於要實現C盤擴展其他卷,其他未壓縮出來的磁盤卷必須跟CP盤在一起,中間不能間隔其它磁盤,因此如果想要擴展C盤卷,大家可以將整個D盤刪除,然後再在C盤上右鍵,然後選擇“擴展卷”即可。
可能大家會覺得,D盤可能容量很大,而C盤隻要擴展一些即可。對於這個問題,同樣很好解決,首先我們可以在D盤上壓縮出一部分空間,然後將剩餘的D盤刪除即可,之後將刪除的剩餘D盤容量擴展到C盤即可,之前D盤壓縮出的一部分磁盤,可以重新新建一個D盤分區即可。

以上就是在Windows 7中如何擴大C盤的全部內容,如果你遇到這種情況,那麼你可以按照這裏提供的操作指南來解決問題,這個過程非常簡單快速,隻需一步即可完成。