時間:2023-11-04 來源:互聯網 瀏覽量:
windows telnet端口,近年來隨著信息技術的快速發展和普及,遠程服務器的應用越來越廣泛,Windows操作係統作為全球最流行的操作係統之一,其telnet功能在遠程連接服務器端口方麵具有重要作用。Telnet命令可以幫助用戶通過網絡連接到遠程服務器,進行遠程操作和管理。在Windows10係統中,使用Telnet命令連接遠程服務器端口非常簡便。下麵將詳細介紹連接遠程服務器端口的步驟,幫助用戶快速掌握這一技能。
具體方法:
1.在本機安裝Telnet客戶端,點擊“開始”——“windows係統”——“控製麵板”。打開控製麵板界麵
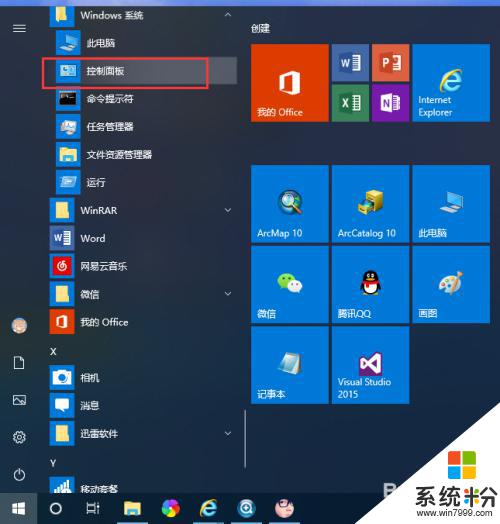
2.在控製麵板找到“程序”,點擊
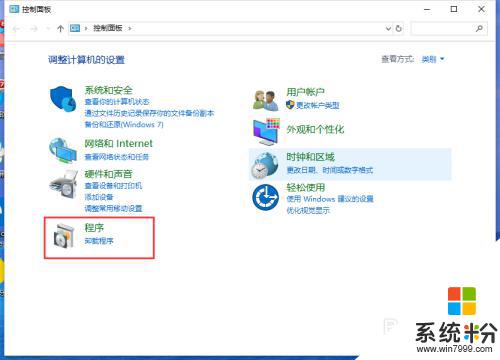
3.在“程序”窗口,找到“程序和功能”——“啟用或關閉windows功能”,點擊
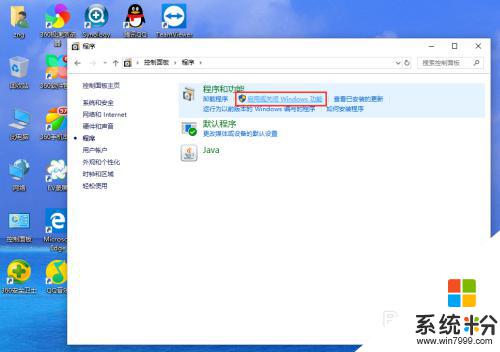
4.在打開的“windows功能”列表中,找到“Telnet客戶端”
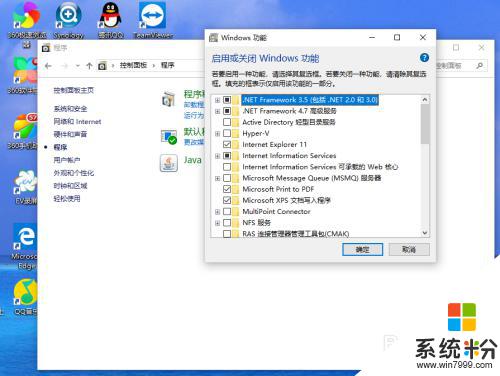
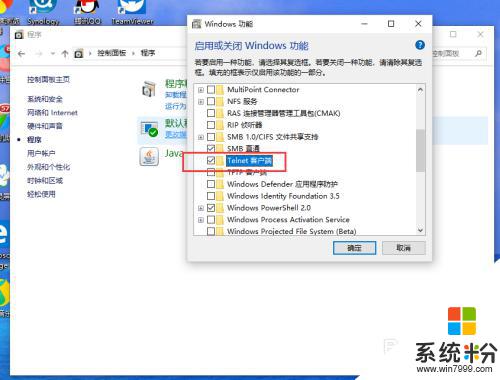
5.點擊“確定”,開始配置“Telnet客戶端”功能。耐心等待“Telnet客戶端”功能配置完成。
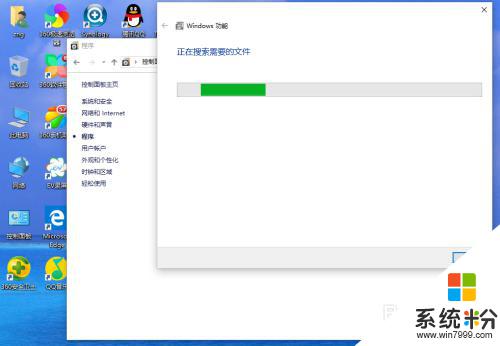
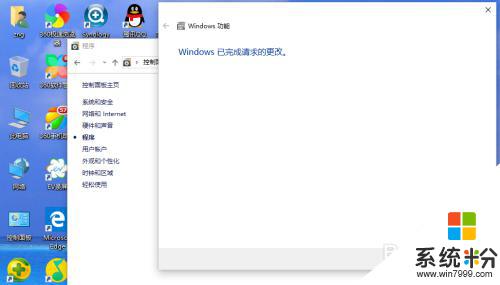
6.配置完成後。進入windows命令窗口,輸入 telnet 命令,輸入遠程服務器IP地址和端口,如 telnet 192.168.0.105 5000
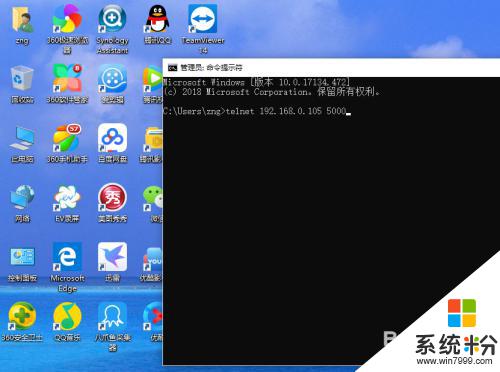
7.如果遠程服務器上的5000端口已打開,則可以連接到該端口。
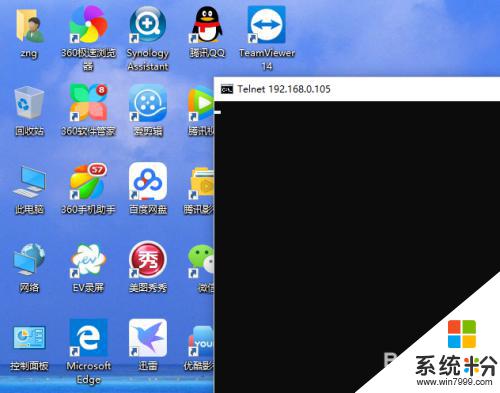
以上是關於Windows Telnet端口的全部內容,如果你遇到了這種情況,可以按照以上方法來解決,希望這些方法能幫到你。