時間:2023-11-03 來源:互聯網 瀏覽量:
當我們需要打印文件時,Windows的打印後台處理程序服務(Print Spooler)發揮著重要的作用,有時候我們可能會遇到它停止工作的問題。這種情況下,我們將無法打印任何文件。如何修複這個打印後台程序的問題呢?在本文中我們將探討一些解決方法,幫助您解決Windows打印後台處理程序服務已經停止的困擾。無論您是普通用戶還是技術專家,都能從這些方法中找到合適的解決方案。讓我們一起來看看吧。
具體步驟:
1.一、修改打印後台處理程序的屬性
1按Windows鍵+R,打開“運行”對話框。輸入services.msc,並按Enter。雙擊Print Spooler。
或者單擊開始 → 控製麵板 → 管理工具 → 服務 → Print Spooler。
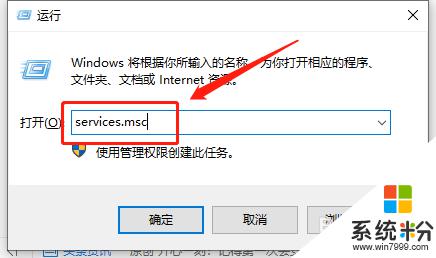
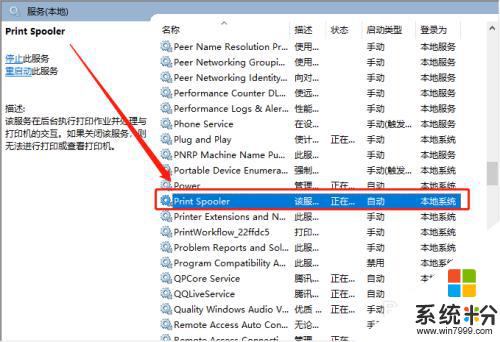
2.1.2嚐試停止並重新啟動打印後台處理程序。
停止和啟動按鈕位於剛打開的“Print Spooler的屬性”窗口“常規”選項卡中。停止並重新啟動打印後台處理程序可修複某些緩存問題。
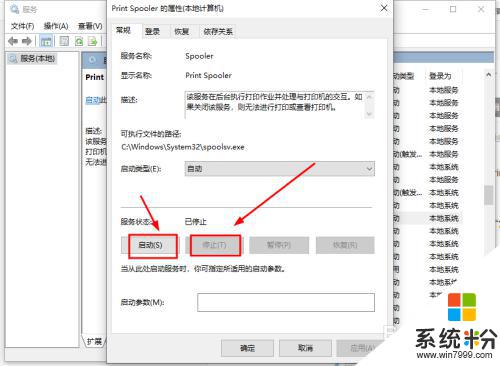
3.1.3設置自動啟動後台處理程序。
選擇“啟動類型”下拉菜單。選擇“自動”,確保在計算機啟動後自動啟動打印後台處理程序,以免在打印時才啟動導致打印作業時出錯。
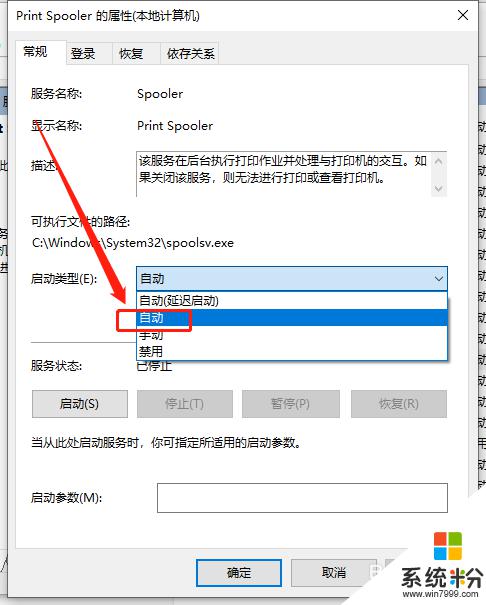
4.1.4更改恢複選項。
單擊“恢複”選項卡。它用於控製打印後台處理程序對錯誤的響應方式。調整後就能最大限度地提高打印後台處理程序自行解決問題的可能性,並降低係統崩潰的幾率。
第一次失敗:重新啟動服務
第二次失敗重新啟動服務
後續失敗:無操作
在此時間之後重置失敗次數:1天
在此時間之後重新啟動服務:1分鍾
完成後,單擊應用。
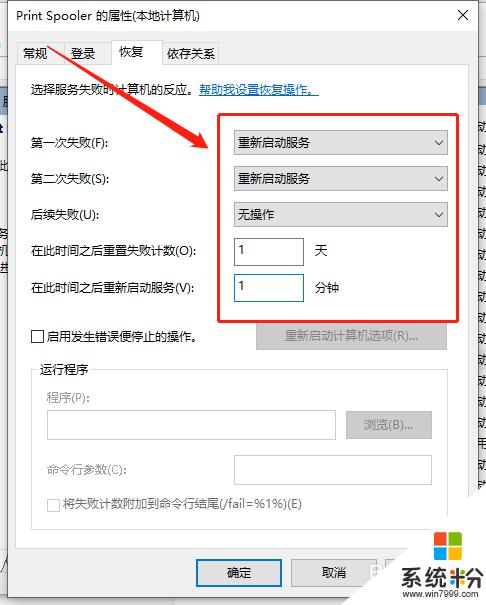
5.1.5 禁止與桌麵交互。
單擊“登錄”選項卡。取消選中“允許服務與桌麵交互”複選框。配置較新的計算機不需要選中該選項,否則會引發問題。再次單擊應用。
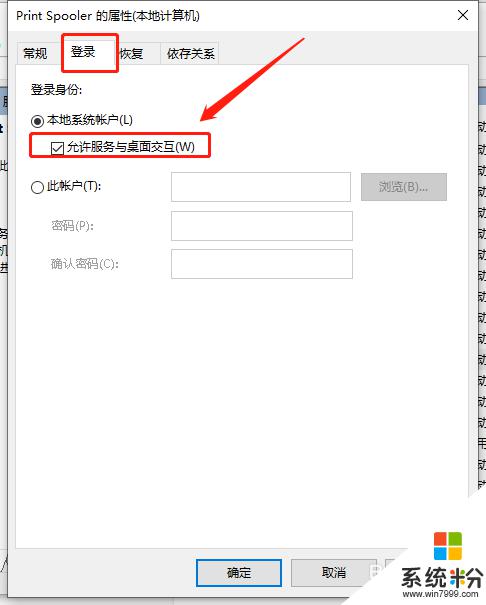
6.1.6重啟計算機並重試一次。
現在你可以再次嚐試打印。關閉“屬性”窗口和或重啟計算機,才能使更改生效。
1.7檢查依存關係。
在“Print Spooler的屬性”中,單擊“依存關係”選項卡,查看第一個窗格“該服務依賴以下服務組件”。查找窗格中列出的每個服務的狀態:
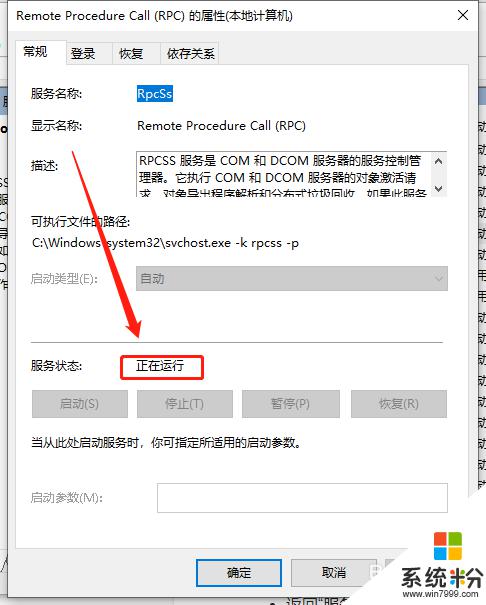
7.返回“服務”窗口。如果窗口已關閉,按本方法的第一步重新打開。
在“名稱”列中找到上述窗格中顯示的服務。
確認該文件的“狀態”為“正在運行”。
確認該文件的“啟動類型”為“自動”。
如果查找的服務沒有顯示這些值,停止並重新啟動該服務。要執行這些操作,可以使用“服務”窗口中的圖標,或雙擊服務名稱,並使用“屬性”窗口中的按鈕。
如果“停止”和“啟動”按鈕變灰,或無法將狀態改為“正在運行”和“自動”,嚐試按以下方法重新安裝驅動程序。

8.二、還原打印機原始默認狀態
2.1清除打印機隊列。
有些時候,隻要清除隊列就能解決問題。在繼續以下步驟前,也需要先清除隊列。
按Windows鍵+R,輸入services.msc,然後輸入Enter,以打開“服務”窗口。
選擇Print Spooler,如果尚未停止,單擊“停止”圖標。
導航至C:\Windows\system32\spool\PRINTERS並打開文件。
刪除文件夾中的所有內容。不要刪除“PRINTERS”文件夾本身。這時會刪除當前所有的打印作業,因此要確保沒有人正在聯網使用打印機。
返回“服務”窗口,選擇Print Spooler,並單擊“啟動”。
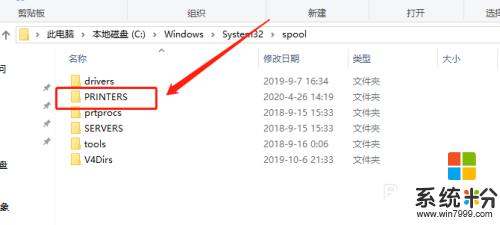
9.2.2更新打印機驅動程序。
打印機驅動程序在嚐試處理打印機發送的錯誤數據時,可能會損壞,繼而導致打印後台處理程序出現問題。先嚐試更新驅動程序。
2.3刪除打印機。
打印機軟件可能已損壞,使用以下方法快速刪除打印機。以便稍後重新安裝:
關閉打印機的電源,或斷開無線打印機的連接。
在搜索欄中搜索“設備和打印機”,然後單擊以打開窗口。
右鍵單擊無法打印的打印機圖標。在下拉菜單中單擊“刪除”。
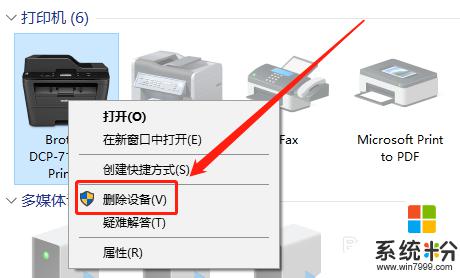
10.2.4刪除打印機驅動程序。
必須單獨刪除驅動程序。不要關閉“設備和打印機”窗口:
左鍵單擊其他打印機圖標,然後在頂部菜單欄中單擊打印機服務器屬性。
在“屬性”窗口中單擊“驅動程序”選項卡。
選擇已刪除的打印機的驅動程序,然後單擊刪除。
如果選擇“刪除驅動程序和驅動程序包”,將會同時刪除安裝包。除非你知道新安裝包的位置,否則不要刪除。
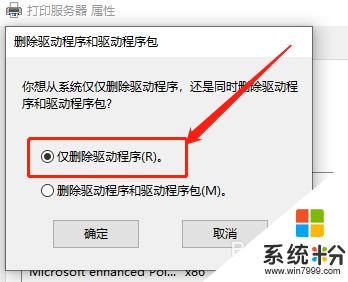
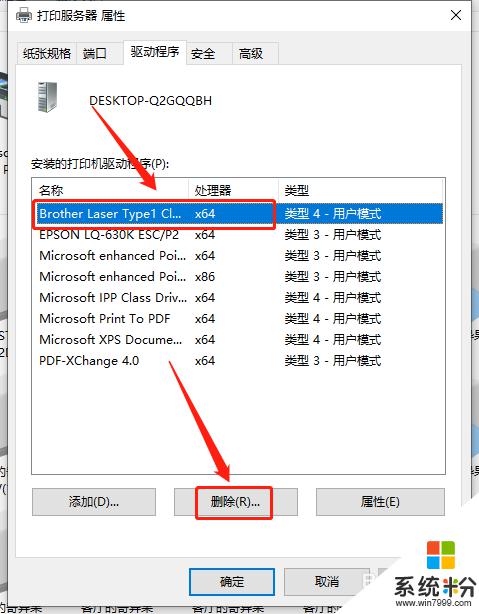
11.2.5重新安裝打印機。
重新打開打印機的電源,並按屏幕上的說明重新安裝打印機。如果已刪除驅動程序包,還需要下載新的安裝包。可以在製造商的網站上查找安裝程序。
三、修係統損壞文件
以上二個步驟都無法解決的情況下,可以在命令提示符中輸入sfc /scannow 來進行係統修複並發現損壞文件
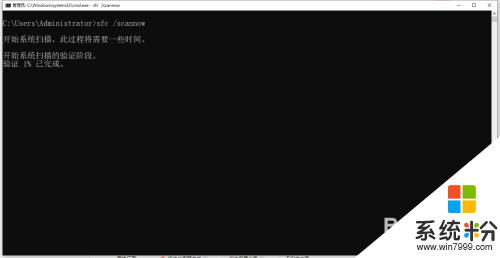
以上是Windows打印後台處理程序服務已停止的全部內容,如果您遇到相同的問題,可以參考本文提供的步驟進行修複,希望這篇文章能對您有所幫助。