時間:2023-11-01 來源:互聯網 瀏覽量:
win10如何實現文件夾共享,如今隨著科技的不斷進步,操作係統的功能也變得越來越多樣化,而在眾多操作係統中,Windows 10以其穩定性和便捷性備受用戶青睞。作為其中的一項重要功能,文件夾共享在很多場景中都起到了至關重要的作用。無論是家庭中的多台電腦之間共享文件,還是企業辦公室中的團隊協作,Win10的文件夾共享功能都能夠提供便利和高效的解決方案。究竟如何在Windows 10中實現文件夾共享呢?接下來我們將一一介紹Win10共享文件夾的設置方法,讓您輕鬆掌握這一功能。
具體步驟:
1.雙擊Win10係統桌麵上的這台電腦,找到要共享的文件夾,如下圖所示。
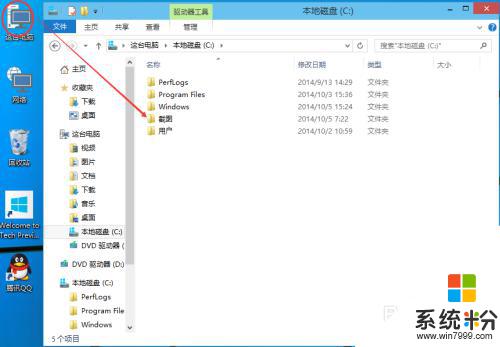
2.右鍵要共享的文件夾,將鼠標移動到“共享“上,點擊特定用戶。如下圖所示。
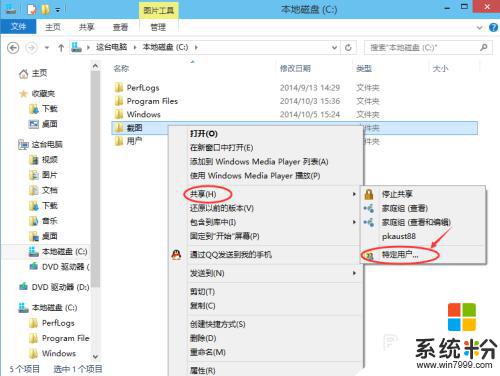
3.點擊後,彈出文件共享窗口。點擊下麵的向下箭頭,可以打開下拉共享用列表,如下圖所示。
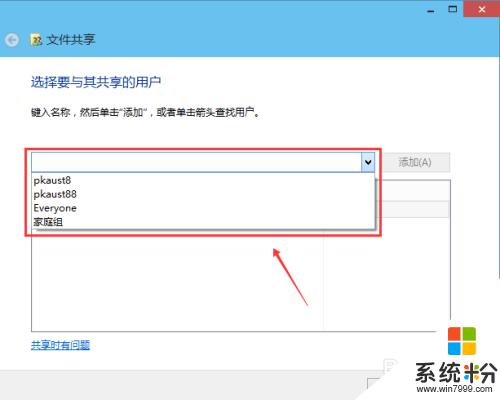
4.選擇要共享的用戶,點擊添加,如下圖所示。
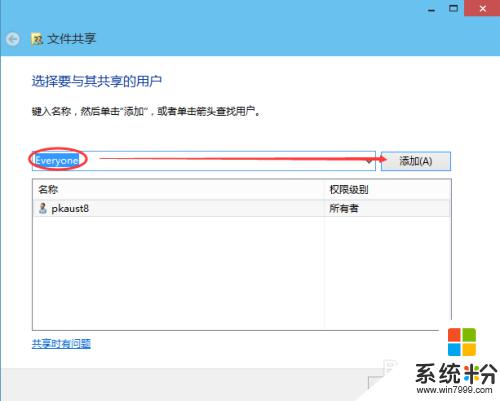
5.點擊後,共享的用戶就可以在底下的方框裏看到,如下圖所示。
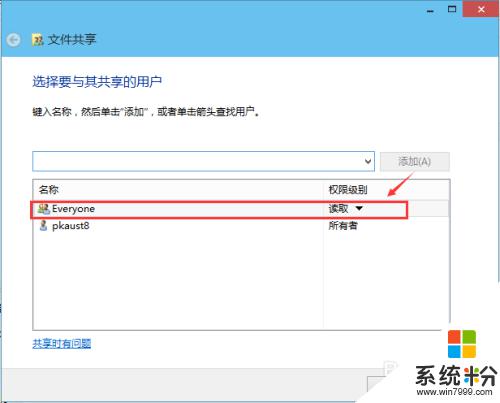
6.點擊底下方框的權限級別向下箭頭,可以設置權限。如下圖所示。
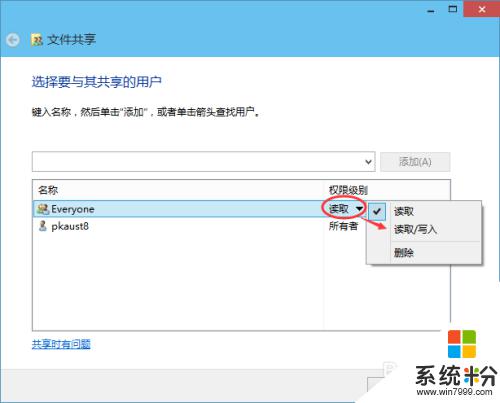
7.都設置好後,點擊共享。如下圖所示。
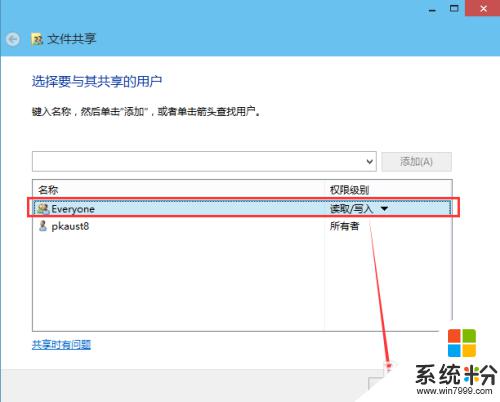
8.點擊後,係統設置共享文件夾,要等待幾分鍾,如下圖所示。
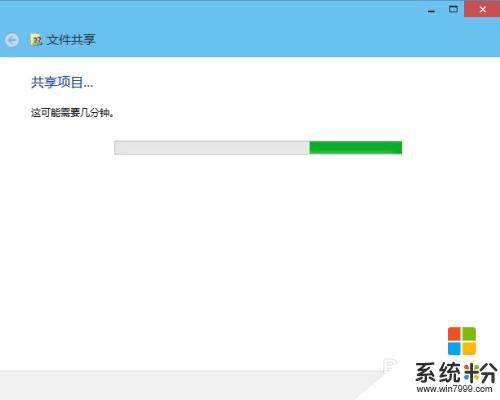
9.係統提示共享文件夾設置成功,點擊完成。如下圖所示。
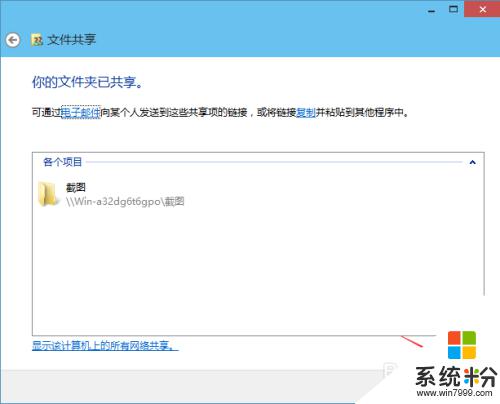
以上是win10如何實現文件夾共享的全部內容,如果你遇到類似的問題,可以按照我提供的方法來解決,希望對大家有所幫助。