時間:2023-10-31 來源:互聯網 瀏覽量:
tplink怎麼設置中繼,隨著無線網絡的普及和需求的增加,許多家庭或辦公室常常會麵臨信號覆蓋不全的問題,而TP-Link中繼器則成為了解決這一問題的理想選擇。如何正確設置TP-Link中繼器以實現更好的信號擴展呢?在本文中將為大家詳細介紹TP-Link中繼器的設置和配置方法,幫助大家輕鬆解決網絡覆蓋不足的難題。無論是對於家庭用戶還是辦公場所,本文都將為大家提供一站式的解決方案,助您輕鬆享受穩定高效的網絡體驗。
操作方法:
1.tplink無線中繼器通電後,電腦連接中繼器的網絡。然後輸入中繼器IP進行登錄。
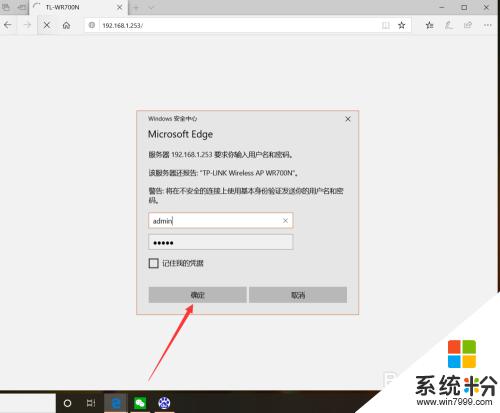
2.登錄成功後,在設置向導界麵直接點擊“下一步”。
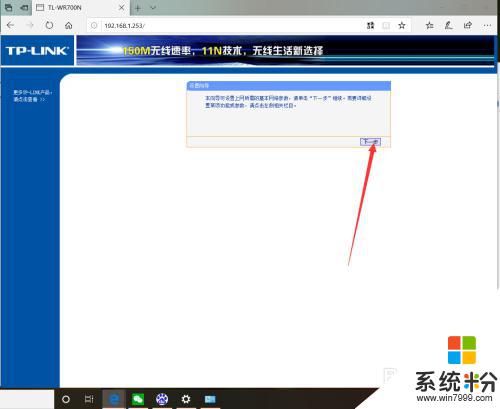
3.點擊後,在彈出的工作模式界麵選擇“中繼模式”並點擊“下一步”。
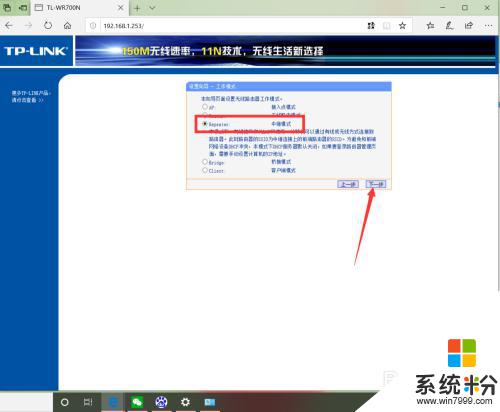
4.進入無線設置界麵後,點擊“掃描”。
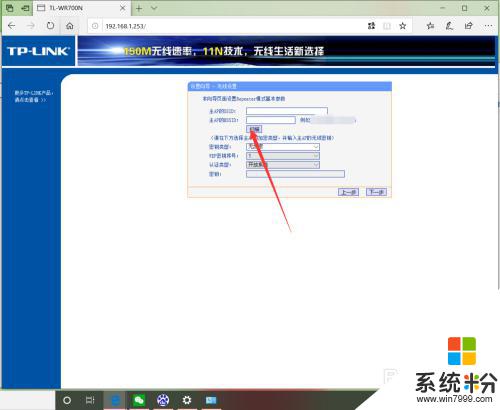
5.點擊後,在彈出的AP列表界麵選擇需要中繼的無線網絡並點擊連接。
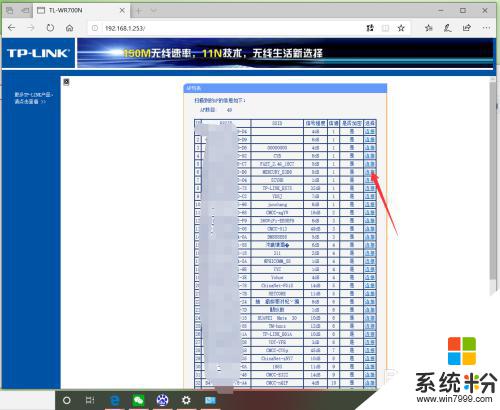
6.點擊連接後,輸入無線密鑰並點擊“下一步”。
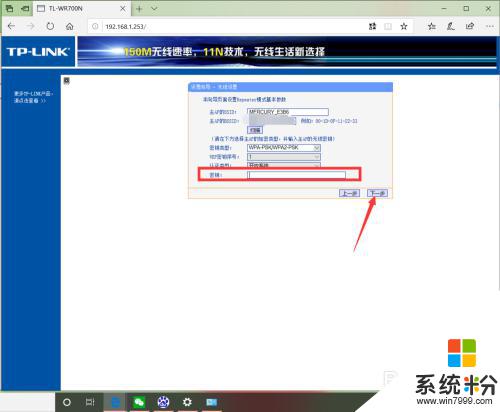
7.點擊後,在彈出的界麵點擊重啟無線中繼器即可。
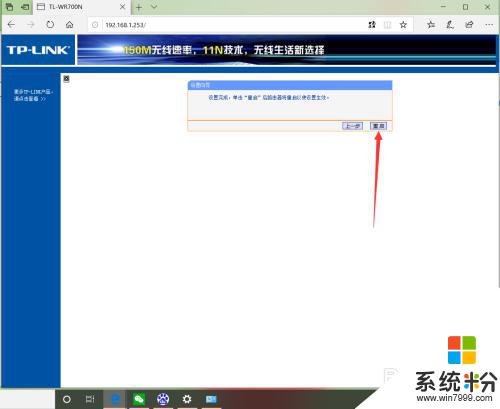
以上就是TP-Link如何設置中繼的全部內容,如果您需要,可以按照本文的步驟進行操作,希望本文能為您提供幫助。