時間:2023-10-31 來源:互聯網 瀏覽量:
怎麼在win10桌麵顯示便簽,在日常生活中,我們常常需要記錄一些重要的事項和備忘事項,以便於隨時查閱和提醒自己,而在使用Windows 10操作係統的電腦上,如何在桌麵上添加備忘錄成為了許多人關注的問題。幸運的是Windows 10提供了一個簡單而方便的方法來顯示便簽,讓我們可以輕鬆地在桌麵上添加和管理備忘事項。通過這個功能,我們不再需要打開繁瑣的軟件或者搜索文件夾來查看備忘錄,而隻需要一目了然地在桌麵上看到它們。接下來我將為大家介紹具體的操作步驟,讓您輕鬆掌握在Windows 10桌麵上顯示便簽的技巧。
具體步驟:
1.我們在Win10係統的電腦桌麵上放便簽,所以首先呢。我們在電腦桌麵單擊鼠標右鍵,在新彈出的菜單欄的諸多選項中找到“個性化”,從而就可以進入“個性化設置”頁麵啦;
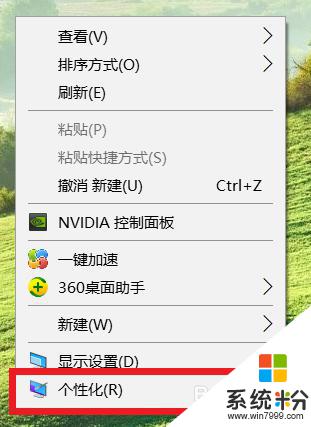
2.在“個性化設置”頁麵中,會有針對電腦的背景,顏色之類的許多設置選項,我們這時候就在左側的菜單欄中找到“任務欄“選項,然後點擊進行下一步操作哦;
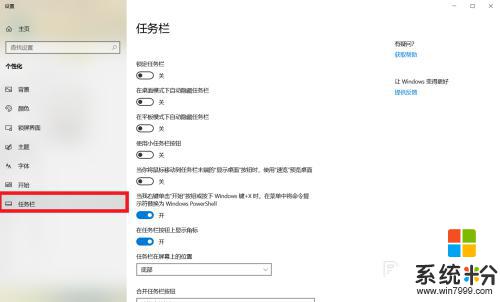
3.這時候在任務欄設置頁麵下,會有對於任務欄。聯係人的設置按鈕,那麼我們就需要在該頁麵下設的各個不同的功能區中找到“通知區域”,點擊“打開或關閉係統圖標”按鈕,繼續下一步哦;
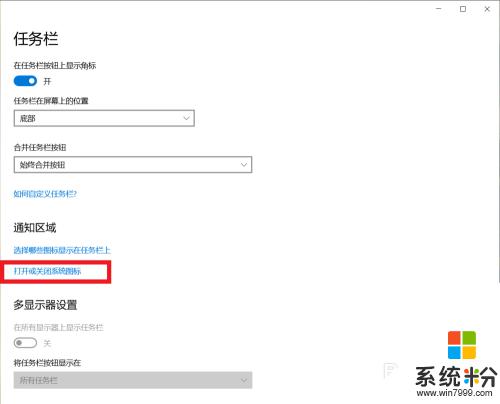
4.接下來呢,我們在新界麵中就找到了關於控製狀態欄的圖標的設置按鈕。對於每一個圖標,打開則表示該圖標在狀態欄中顯示,我們為了在桌麵上放便箋(備忘錄),在其中選擇開啟“Windows Ink工作區”就可以啦;
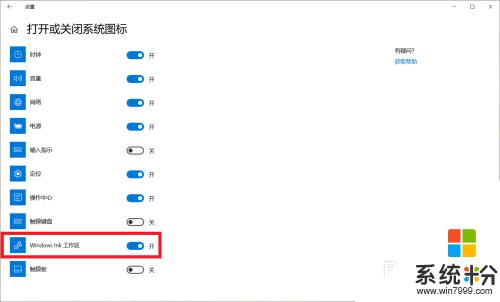
5.最後返回到桌麵上,在右下方的狀態欄中找到“Windows Ink工作區”按鈕,點擊打開,在彈窗中選擇“便簽”就可以正常地在桌麵上使用便簽啦!
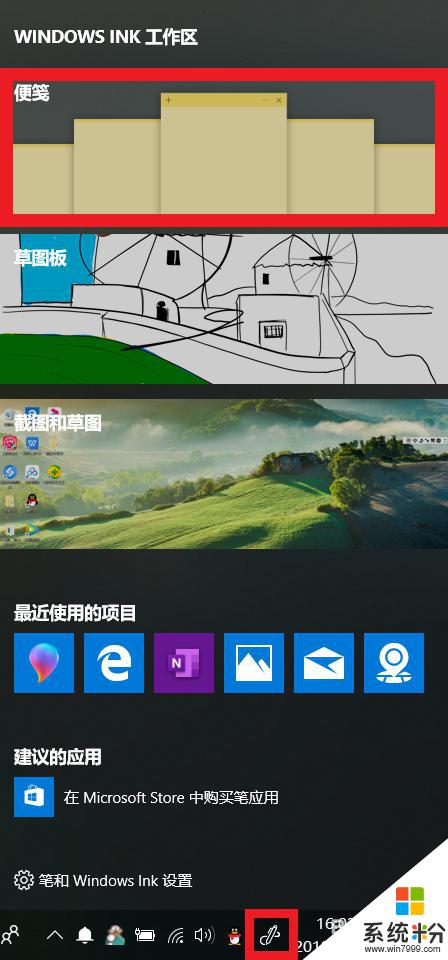
以上內容詳細介紹了如何在Windows 10桌麵中顯示便簽,如果您遇到類似的問題,可以按照本文所述的方法進行解決。