時間:2023-10-28 來源:互聯網 瀏覽量:
word表格中怎麼設置行距,在使用Word文檔時,我們經常會涉及到表格的編輯與排版,而表格的行距設置是其中一個重要的調整方法。通過調整表格的行距,我們可以使表格更加整齊美觀,增強文檔的可讀性。在Word中,設置表格的行距可以通過多種方式實現,比如通過調整行高、設置表格樣式等。不同的行距設置方法適用於不同的情況,我們可以根據實際需求選擇最合適的方法。接下來就讓我們一起來了解一下Word文檔表格行距調整的具體方法吧!
具體方法:
1.打開Word軟件,建立空白文檔,然後點擊菜單欄中的【表格】,接著點擊【插入】,再點【表格】。
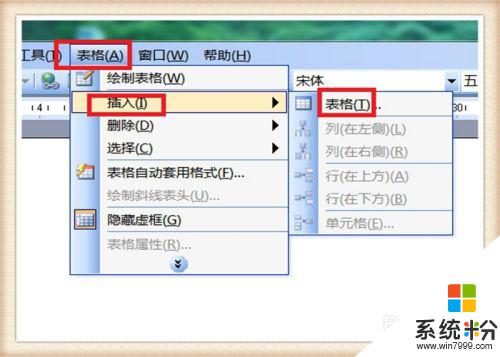
2.在【插入表格】功能框內,按照自己需要輸入具體插入的行數和列數,然後點擊下方的【確定】。
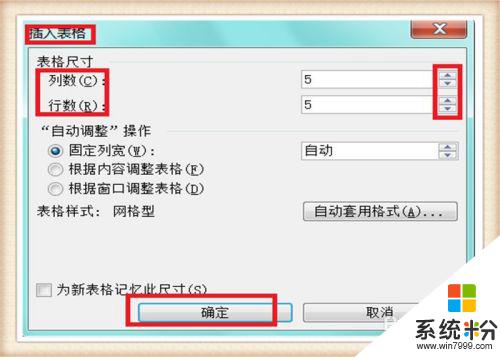
3.在表格的上方輸入自己需要的文字,第一行中輸入必要的文字。這個時候文字輸入完成後,在表格的左上角有一個十字帶箭頭的標誌,點擊一下這個標誌,就可以全部選擇表格。
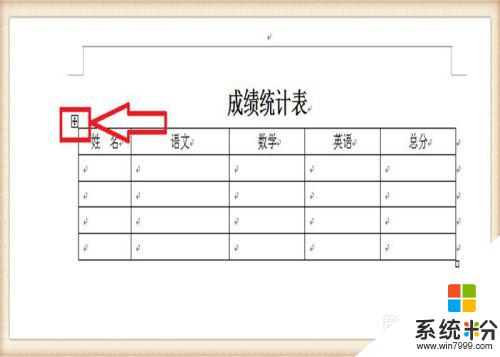
4.全部選中表格後,單擊鼠標右鍵,就會出現快捷設置表格功能,找到【表格屬性】,點擊一下【表格屬性】。
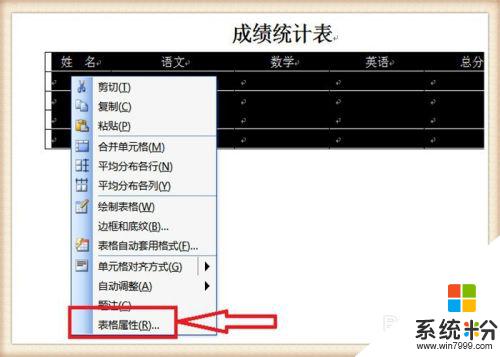
5.在【表格屬性】的功能頁麵,點擊【行】。在【指定高度】前麵的小方框內點擊一下,然後選擇具體的行距數字,【行高值】後麵的長條內,點擊黑色三角選擇【固定值】,點擊下方【確定】,表格的所有行距就統一高度了。
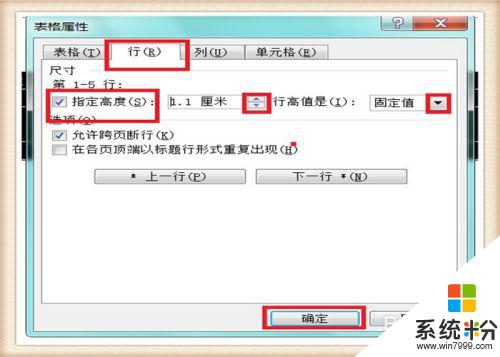
6.還有一個比較簡單的方法,就是在表格的最後一個單元格的右下角有一個小方框。鼠標指向這個方框,變成一個中間雙橫線,上下帶箭頭標誌的形狀,然後按住鼠標左鍵不放,上下拖動,所有行距都會發生改變。
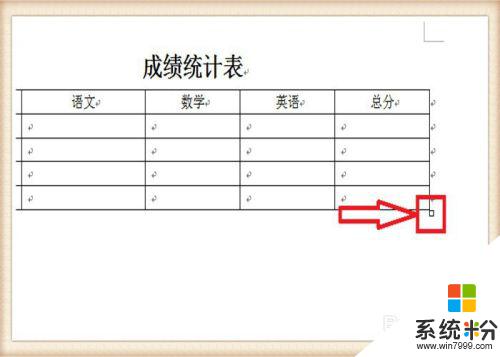
以上就是在Word表格中設置行距的全部內容,如果您也遇到了同樣的情況,請參照小編的方法處理,希望這篇文章能夠對您有所幫助。