時間:2023-10-27 來源:互聯網 瀏覽量:
win10添加開機啟動程序,在使用Windows 10操作係統時,我們經常會遇到一些經常使用的應用程序,希望它們能夠在開機後自動啟動,省去我們手動打開的麻煩,而幸運的是,Windows 10提供了一種簡便的方法,即添加開機啟動程序。通過這種方式,我們可以輕鬆實現開機後自動打開我們需要的應用程序,提高工作效率。接下來我們將介紹一些簡單快捷的方法,以幫助大家在Windows 10中添加開機啟動程序。
具體步驟:
1.首先創建應用程序的快捷方式
找到自己想加入開機啟動項的應用程序,本文以iexplore為例
在iexplore應用程序點擊右鍵->發送到->桌麵快捷方式 (也可以直接用鼠標拖動到桌麵)
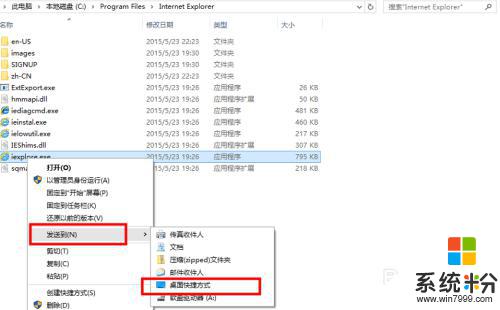
2.然後在桌麵上就有了想加入開機啟動項的應用程序快捷方式,到第6步時使用
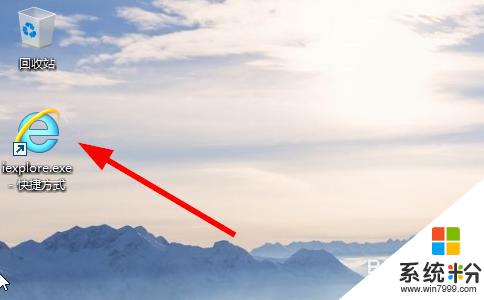
3.打開文件資源管理器,進入c:\盤
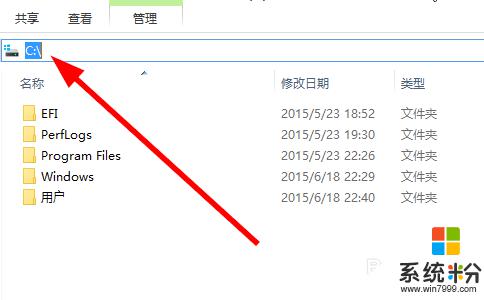
4.如果沒有顯示隱藏的文件夾,則把“顯示隱藏文件夾”選項打開
在資源管理器中點擊“查看”->"隱藏的項目",打上鉤
此時ProgrameData文件夾就會顯示出來了
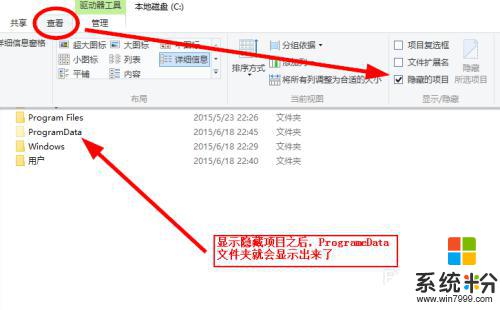
5.進入目錄
C:\ProgramData\Microsoft\Windows\Start Menu\Programs\StartUp
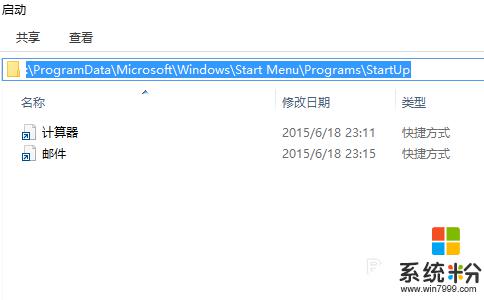
6.把第2步應用程序快捷方式剪切(或者複製)並粘貼到
C:\ProgramData\Microsoft\Windows\Start Menu\Programs\StartUp 目錄中
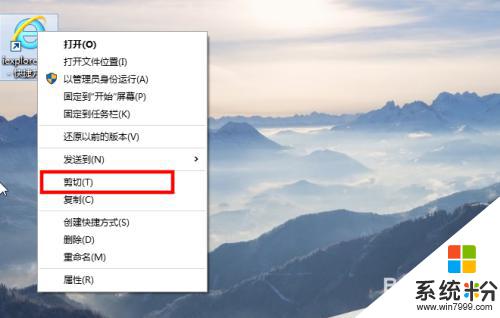
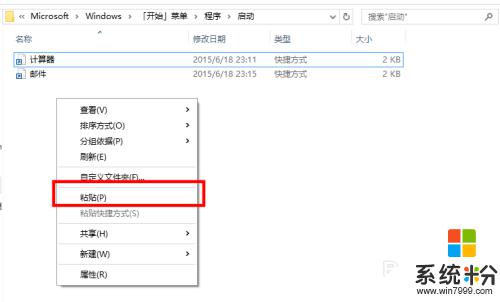
7.如果彈出一個訪問被拒絕對話框,則選擇繼續
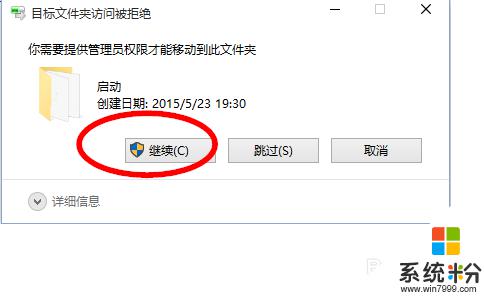
8.應用程序快捷方式加入到了啟動項,下次重啟電腦之後這個應用程序就會自動開機運行了
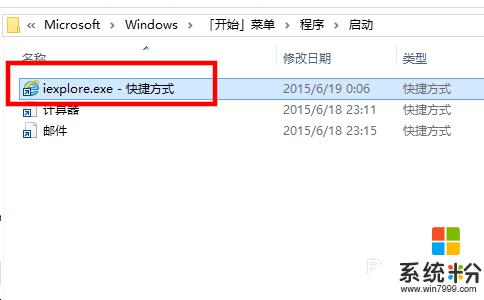
以上內容就是關於如何在Win10中添加開機啟動程序的全部教程,如果你遇到了同樣的問題,可以參考小編提供的方法來解決,希望對大家有所幫助。