時間:2023-10-27 來源:互聯網 瀏覽量:
win10設置遠程連接權限,Win10操作係統如何設置允許遠程連接到此計算機?遠程連接是一種便捷的方式,可以實現在不同地點訪問和控製計算機的功能,在Win10操作係統中,默認情況下是不允許遠程連接的。為了實現遠程連接,我們需要進行一些設置。在Win10操作係統中,我們可以通過簡單的步驟來配置允許遠程連接權限。這樣一來我們就能夠方便地遠程訪問和控製計算機,無論身處何地。接下來讓我們一起來了解具體的設置方法吧。
具體步驟:
1.在電腦桌麵,使用鼠標左鍵單擊選中“此電腦”圖標。右鍵點擊,在菜單中選擇“屬性”(如圖所示)。
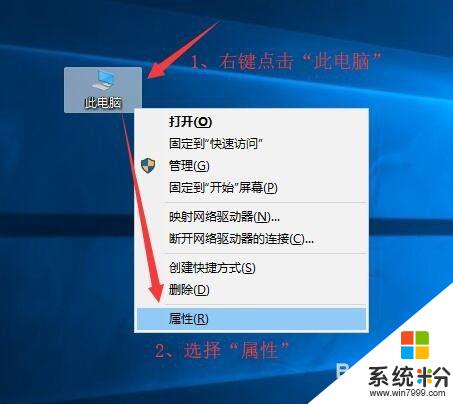
2.打開“係統”對話框,點擊左上角的“遠程設置”鏈接。
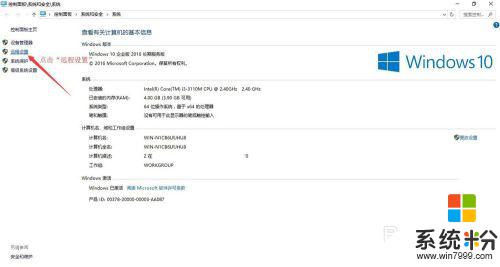
3.如圖,在彈出的“係統屬性”對話框
(1)切換到“遠程”選項卡;
(2)在遠程協助中勾選“允許遠程協助連接這台計算機”;
(3)在遠程桌麵中勾選“允許遠程連接到此計算機”;
(4)點擊【應用】按鈕。
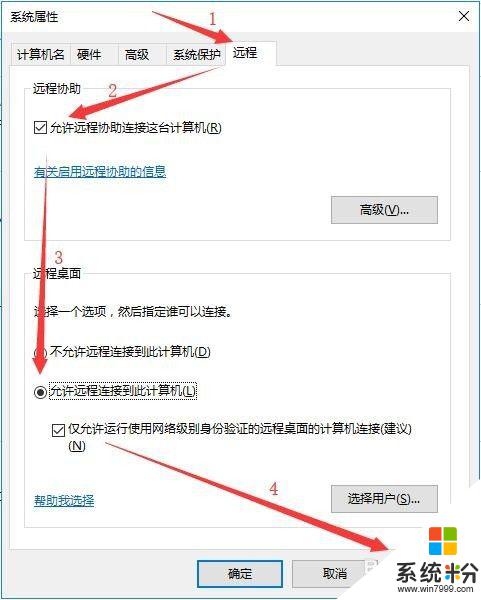
4.當然我們可以選擇用戶,在“係統屬性”對話框,點擊【選擇用戶】按鈕。
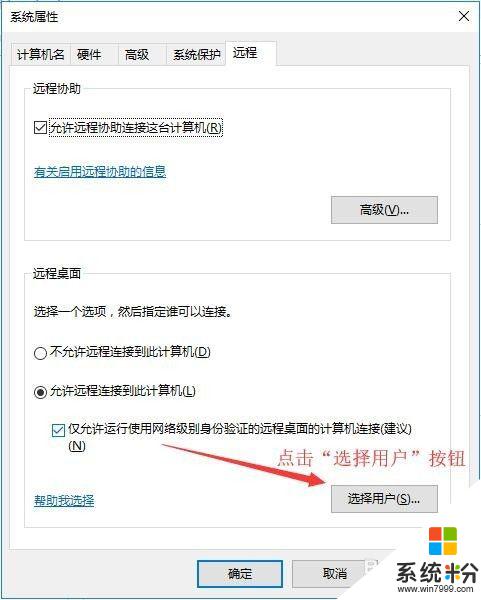
5.在“遠程桌麵用戶”對話框,提示“下麵所列的用戶可以連接到這台計算機。另外,管理員組中的任何成員都可以進行連接(即使沒有列出)。”,由圖可知。電腦本身的用戶 Administrator 已經有訪問權限,可以點擊【添加】選擇用戶。
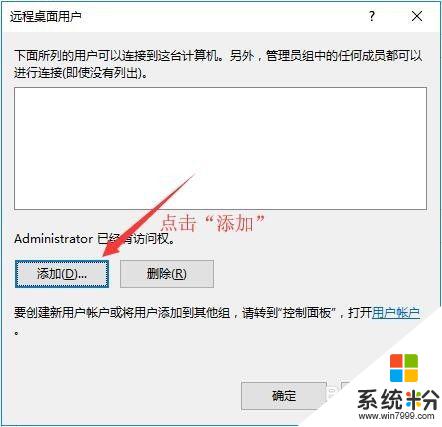
6.在“選擇用戶”對話框,輸入對象名稱來選擇,點擊【檢查名稱】檢查在係統中檢查搜索用戶。
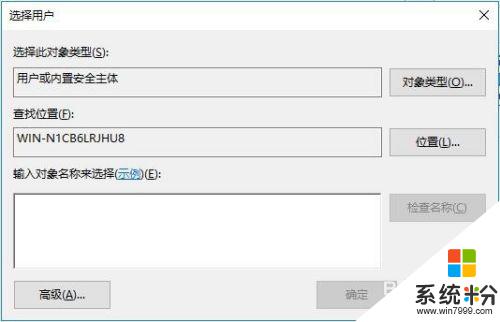
7.選擇之後,依次在“選擇用戶”和“遠程桌麵用戶”對話框點擊【確認】按鈕確認並關閉對話框。回到“係統屬性”窗口,點擊【確定】按鈕完成遠程設置。
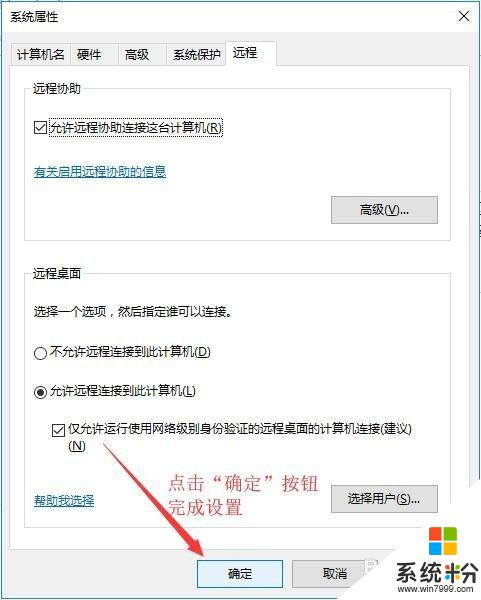
以上是Win10設置遠程連接權限的全部內容,如果您遇到了相同的問題,請參考本文中介紹的步驟進行修複,希望對您有所幫助。