時間:2023-10-26 來源:互聯網 瀏覽量:
電腦新加硬盤怎麼擴充c盤空間,當我們使用電腦的時候,經常會遇到C盤空間不足的問題,特別是在使用Win10係統的時候,C盤的容量往往會變得非常有限。幸運的是我們可以通過給電腦新加硬盤的方式來擴充C盤的空間。這種方法可以使我們的電腦更加順暢地運行,同時也能夠滿足我們對存儲空間的需求。接下來我們就來了解一下如何在Win10電腦上擴大C盤的空間。
操作方法:
1.鼠標右鍵單擊"此電腦"圖標,在彈出的快捷菜單中選擇“管理”
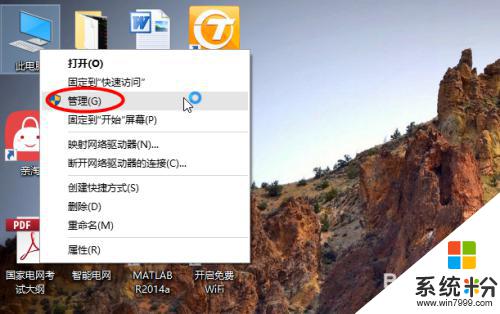
2.打開計算機管理,在左側下方找到存儲/磁盤管理。在右邊可以看見自己的係統硬盤。
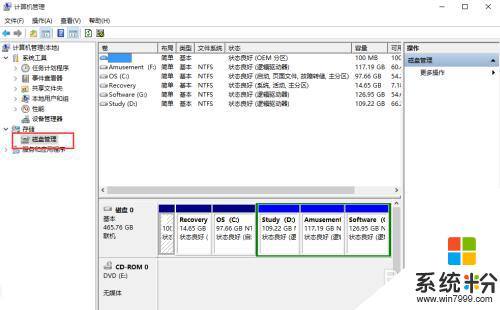
3.在這裏我以“I盤”合並到“G盤”為例,演示一下將“I盤”合並到“G盤”的操作過程。首先右鍵單擊“I盤”選擇壓縮卷
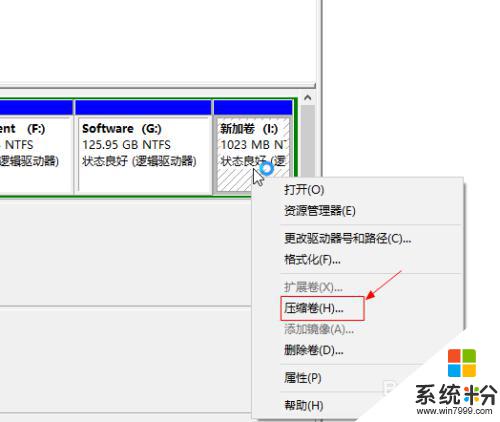
4.在輸入壓縮空間量中,輸入你想切下來的磁盤的大小。如果你想壓縮出10G,因為這裏的單位是MB,所以你填寫10*1024MB,點擊壓縮
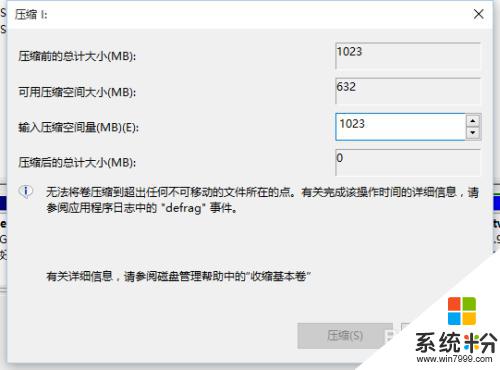
5.壓縮完成會在G盤右邊出現一個綠色的盤符,這裏係統默認的規則是:比如你擴展G盤,可用空間必須在G盤右邊且相鄰。鼠標右鍵單擊G盤,選擇擴展卷
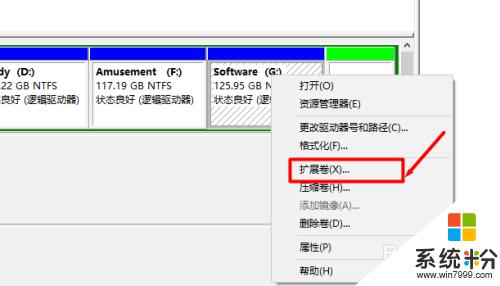
6.進入使用擴展卷向導,鼠標點擊“下一步”
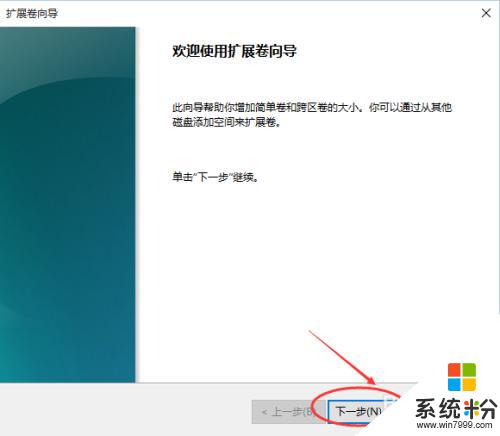
7.選擇擴展的空間容量,這裏一般選擇最大值即可,設置完畢,點擊下一步,進行下一步操作
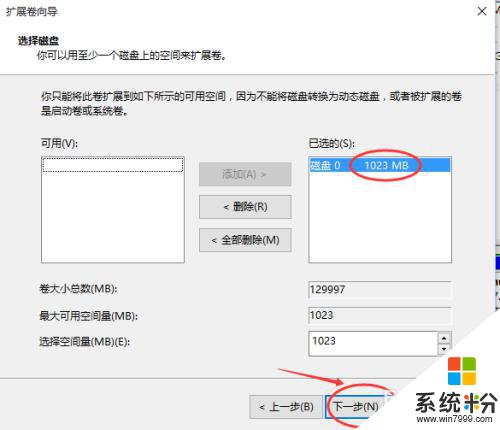
8.完成擴展向導,點擊完成,即可擴展成功,擴展之後發現G盤增大了,擴展方法非常簡單
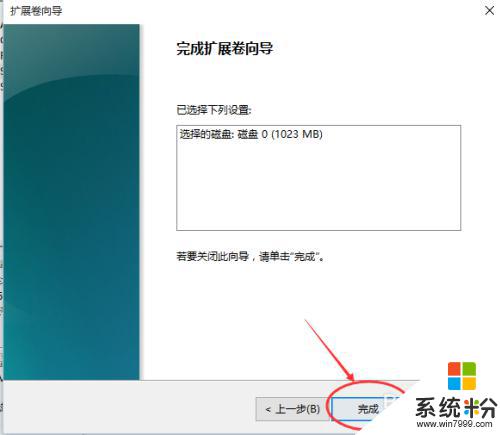
9.其他盤符C盤擴展方法類似,按照這個步驟操作即可,下圖為我擴展G盤之後的磁盤示意圖。對於c盤擴展可以 把d盤所有東西導出到別的磁盤,然後格式化d盤。然後把d盤所有的容量都添加壓縮卷,然後把剩下的一點d盤刪除卷,這樣d盤的壓縮卷就在c盤右邊相鄰了
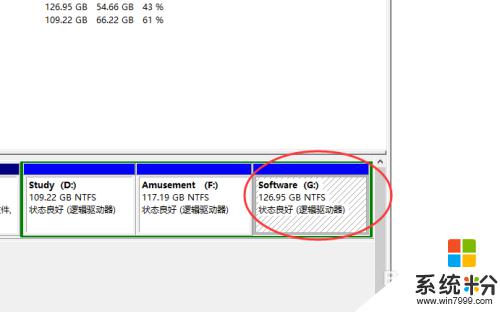
以上就是如何擴展C盤空間的全部內容,如果您仍有疑問,請參考本文的步驟進行操作,希望這對您有所幫助。