時間:2023-10-24 來源:互聯網 瀏覽量:
win10如何修改電腦用戶名,在使用電腦的過程中,我們經常會遇到需要修改用戶名的情況,在Windows 10操作係統中,修改電腦用戶名是一項相對簡單的任務。通過一些簡單的步驟,我們可以輕鬆地更改用戶名,以便更好地適應我們的需求和偏好。不僅可以讓電腦更個性化,還能提高使用的舒適度。接下來本文將介紹如何在Windows 10中修改電腦用戶名的方法,幫助大家輕鬆實現個性化設置。
步驟如下:
1.在Windows10係統,右鍵點擊屏幕上的“此電腦”圖標。在彈出菜單中選擇“屬性”的菜單項。
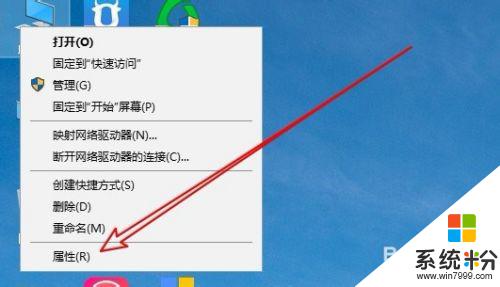
2.然後在打開的Windows10的係統窗口中點擊左上角的“控製麵板主頁”的快捷鏈接。
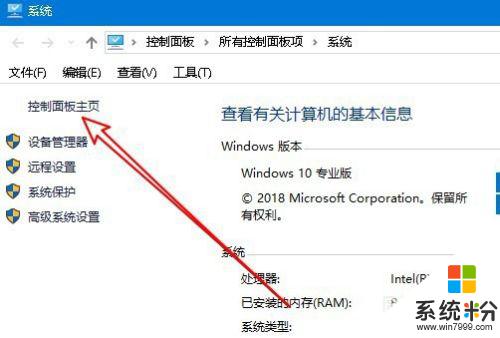
3.接下來在打開的Windows10的控製麵板窗口中點擊“用戶帳戶”的圖標。
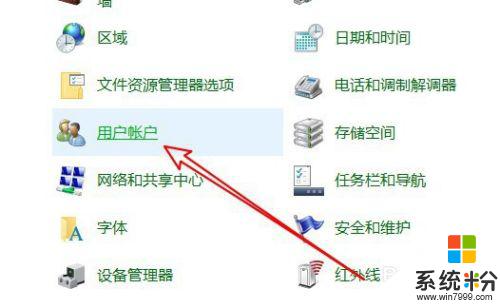
4.然後在打開的我的用戶帳戶的窗口中點擊“更改帳戶名稱”的快捷鏈接。
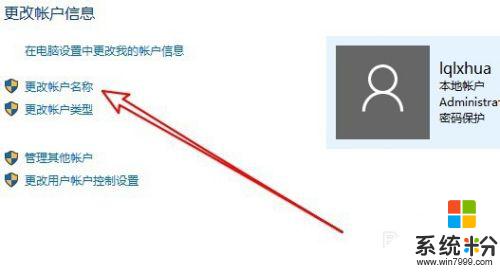
5.接著在打開的編輯頁麵中,輸入新的係統用戶名。然後點擊右下角的“更改名稱”的按鈕就可以了。
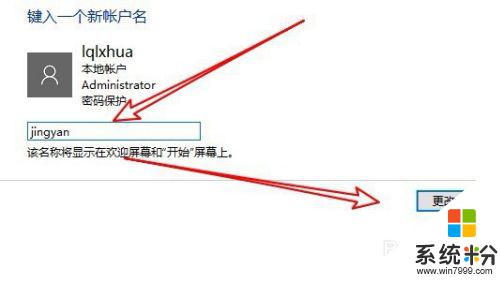
6.總結:
1、打開Windows10係統的控製麵板
2、點擊控製麵板窗口中的用戶帳戶圖標
3、然後在更改用戶帳戶頁麵輸入新用戶名

以上是關於如何更改Windows 10電腦用戶名的全部內容,需要的用戶可以按照我們的步驟進行操作,希望我們的指南能幫助到您。