時間:2023-10-23 來源:互聯網 瀏覽量:
windows怎麼隱藏圖標,在如今的數字化時代,Windows操作係統已經成為我們日常工作和娛樂的重要工具之一,隨著我們使用電腦的頻率增加,桌麵上的圖標也越來越多,給我們的視覺感受帶來了一定的困擾。幸運的是Windows10為我們提供了隱藏桌麵圖標的技巧和方法,使得我們可以更加清晰有序地管理我們的電腦桌麵。接下來讓我們一起來了解一下Windows10隱藏桌麵圖標的實用技巧吧。
步驟如下:
1.windows怎麼隱藏圖標
方法一:傳統隱藏係統桌麵上圖標方法。
在係統桌麵上使用鼠標右鍵點擊空白處 - 查看 - 顯示桌麵圖標(去勾);
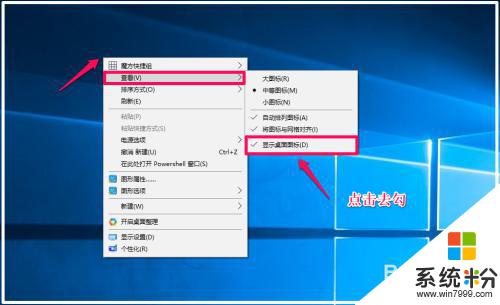
2.係統桌麵圖標全部消失(保留任務欄)。

3.恢複方法:在係統桌麵上使用鼠標右鍵點擊空白處 - 查看 - 顯示桌麵圖標(打勾)。
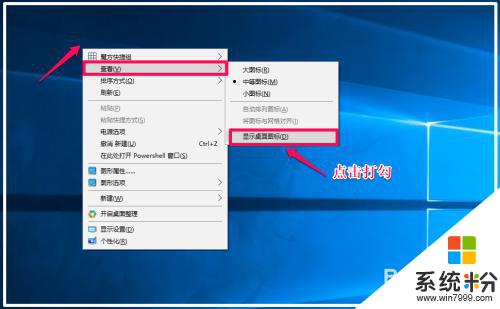
4.方法二:安裝【快屏桌麵】或【桌麵整理】小軟件。
我們可以從驅動精靈軟件中獲得【桌麵整理】小軟件,安裝後,可使係統桌麵圖標分類、整齊排列;

5.如果需要隱藏係統桌麵上的圖標,隻需要鼠標左鍵雙擊桌麵空白處 - 知道了,就可以隱藏桌麵上的所有圖標;

6.恢複方法:使用鼠標左鍵雙擊桌麵空白處,即可恢複係統桌麵上的所有圖標;

7.方法三:將桌麵上的圖標分類保存並放到任務欄中。
在係統桌麵上新建分類文件夾,如:常用程序、常用文件和廣場舞程序等文件夾(有遊戲的朋友也可以新建遊戲文件夾)。並把相應的程序分別放入文件夾中;
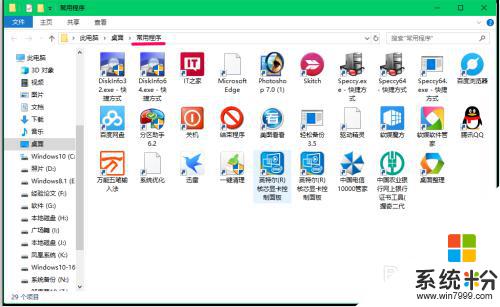
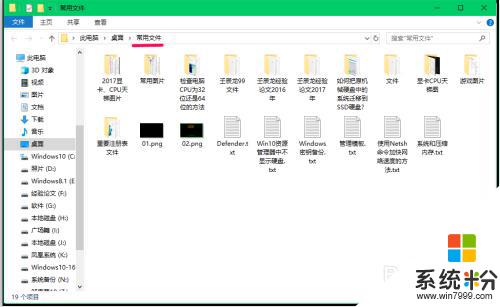
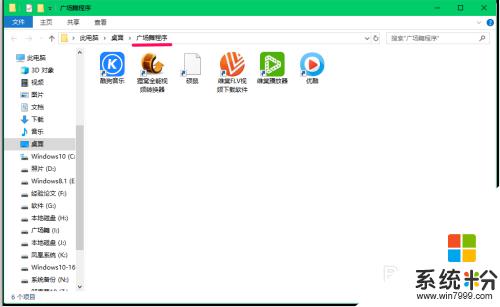
8.現在係統桌麵上的圖標就不多了,而且使用【桌麵整理】軟件,使得桌麵上的圖標整齊有序;

9.我們把常用程序、常用文件和廣場舞程序等放到任務欄的工具欄中。
步驟:
右鍵點擊任務欄空白處 - 工具欄 - 新建工具欄;
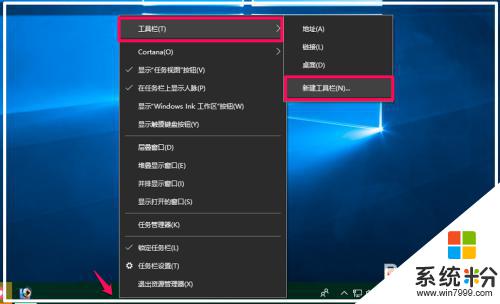
10.此時打開一個:新工具欄 選擇文件夾窗口,我們點擊【常用程序】。當常用程序顯示在文件夾欄中時,點擊:選擇文件夾;
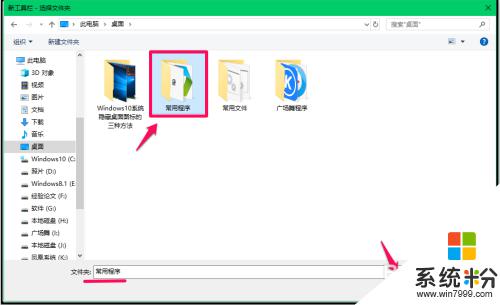
11.此時在係統桌麵右下角的任務欄中顯示【常用程序】圖標,按照上麵的方法將【常用文件】和【廣場舞程序】也放到任務欄中。需要打開某一程序時,我們點擊相應項右上角的“»”符號,即可找到相應的程序,點擊後便可以打開該程序。
如:打開《分區助手6.2》,我們點擊【常用程序】右上角的“»”符號,在打開的菜單中點擊:分區助手6.2,便可以打開了。
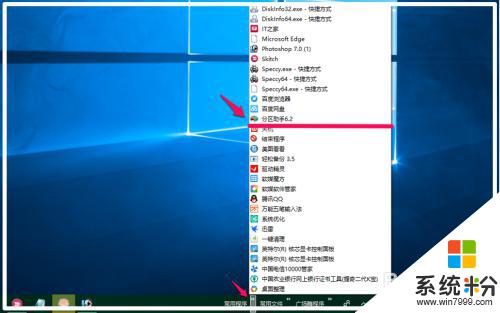
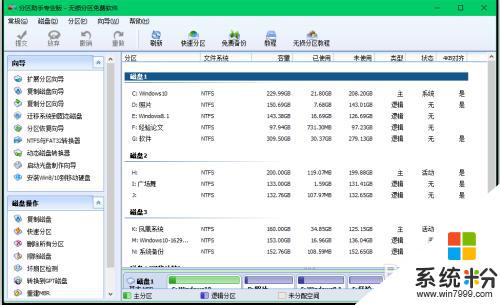
12.上述即:windows怎麼隱藏圖標,親測有效,供朋友們參考和使用。
以上就是如何隱藏Windows圖標的全部內容,如果您遇到這種情況,可以按照本文中的方法進行解決,希望這篇文章對您有所幫助。