時間:2023-10-23 來源:互聯網 瀏覽量:
在現代社會中網絡已經成為人們生活中不可或缺的一部分,為了滿足人們對網絡的需求,各種網絡連接方式也應運而生。在Windows 10操作係統中,新建寬帶連接成為了一項重要的設置。通過設置寬帶連接,我們可以輕鬆地連接到寬帶網絡,暢享高速上網的便利。如何在Windows 10中新建寬帶連接呢?本文將為您詳細介紹win10新建寬帶連接的方法。
步驟如下:
1.在桌麵上的網絡這個圖標上點右鍵再點擊【屬性】
注:如果在桌麵上沒有看到網絡這個圖標則可以使用這個方法把它調出來
http://jingyan.baidu.com/article/f96699bbb196d6894f3c1b41.html
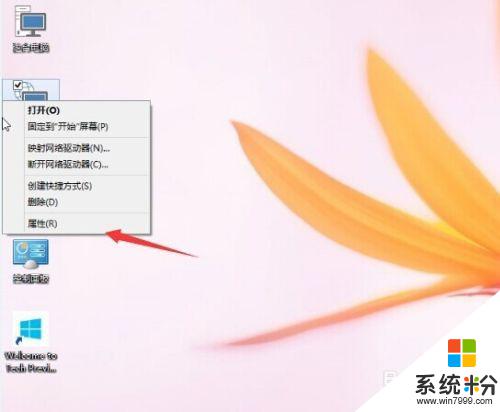
2.進入網絡和共享中心後,點擊【設置新的連接或網絡】
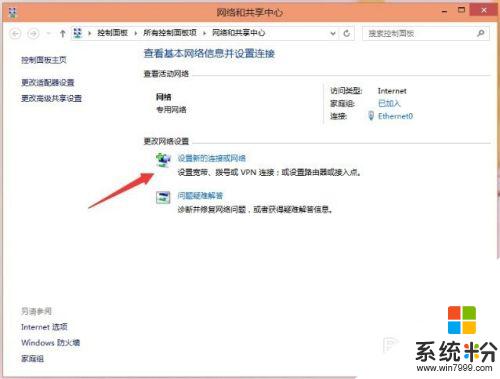
3. 選擇一個連接選項,選擇【連接到Internet】再點擊【下一步】
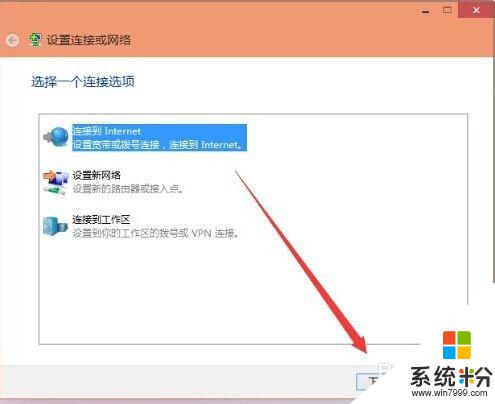
4.設置新連接
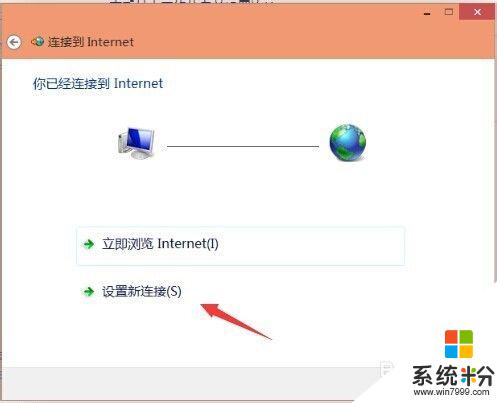
5.選擇【寬帶PPPOE】
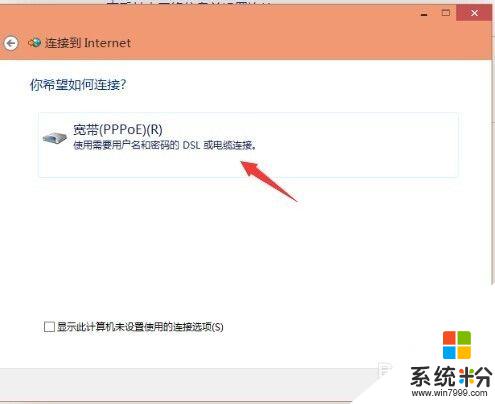
6.輸入ISP運營商給你的賬號和密碼。然後再點擊【連接】。
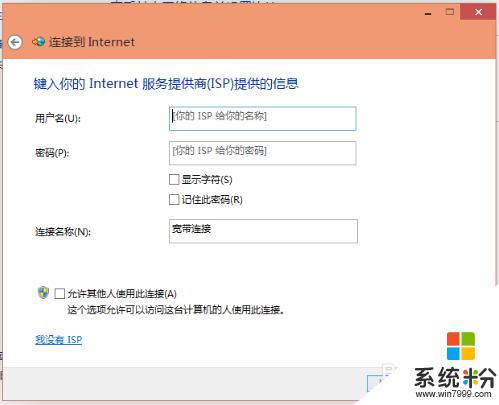
7.正創建你的Internet連接,如果你是正在使用密碼和用戶名沒有問題才可以連接上去。為了隻是創建一個寬帶連接,在出現的提示中點擊【跳過】就可以了。
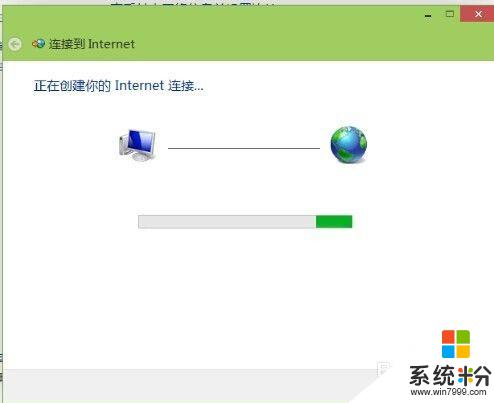
8.創建寬帶連接成功。再到網絡連接那裏點擊寬帶連接右鍵再點擊【創建快捷方式】這樣就會在桌麵有一個快捷方式以後要用比較方便一點。
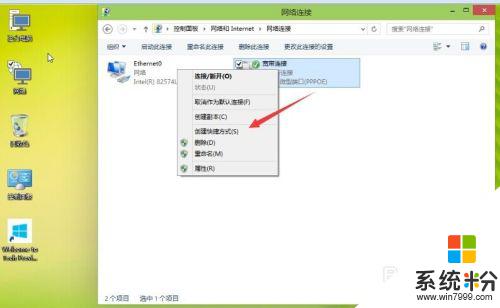
以上是如何在win10新建寬帶連接的全部內容,如果您遇到相同的問題,可以參考本文中介紹的步驟來進行修複,希望這篇文章能對大家有所幫助。