時間:2023-10-21 來源:互聯網 瀏覽量:
windows怎麼新建桌麵,在日常的使用中,我們經常會遇到需要同時打開多個應用程序的情況,而在Windows10係統中,新建桌麵功能的出現為我們提供了更加方便的操作方式,通過新建桌麵,我們可以將不同的應用程序分別放置在不同的桌麵上,避免了在一個桌麵中同時打開過多的應用程序所帶來的混亂。Windows10中如何新建桌麵呢?讓我們一起來了解一下。
具體方法:
1.默認多桌麵(也叫虛擬桌麵)是Windows10操作係統的亮點之一。
默認該功能的圖標已經在任務欄上了(任務視圖)點擊一下。

2.打開之後,右下角就有+添加桌麵的菜單。點擊之後就可以添加新的桌麵,這樣有利於多環境工作,互不幹擾,又能互相溝通。

3.使用Windows+Tab鍵,可以切換桌麵視圖和當前任務的窗口。使用鼠標點擊不同的桌麵,即可進入新的桌麵,初次使用要看清任務窗口,免得誤導開新窗口。

4.而Alt+Tab組合鍵是多窗口之間的切換,切換到哪個窗口,手一鬆就是這個窗口。
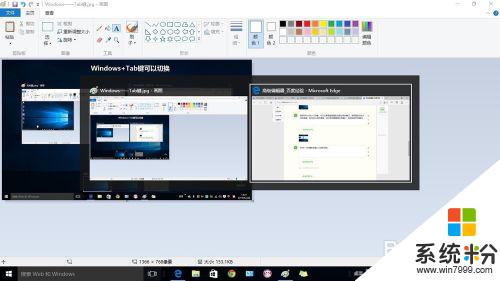
5.在多桌麵的界麵右鍵點擊任務窗口,還有移動到其他桌麵的菜單。
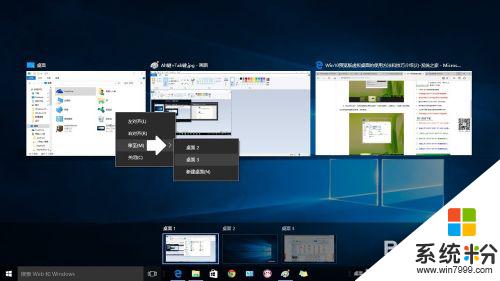
6.關閉一個桌麵,這個桌麵的應用窗口會前移到前麵一個桌麵,從而保證不會丟失打開的窗口。但是,初用者也許會擔心找不到原來打開的窗口。不要開多桌麵,將鼠標懸停在不同的桌麵找一下,熟悉之後就明白了。
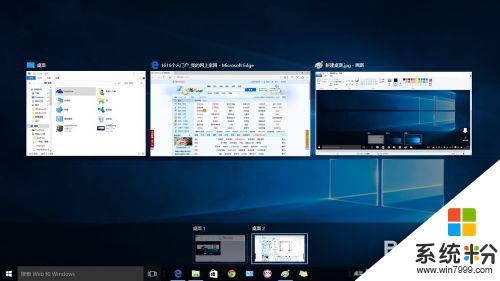
7.最後,這個任務視圖的按鈕是可以隱藏的(默認開啟)。右鍵點擊任務欄→勾選 顯示任務視圖按鈕。
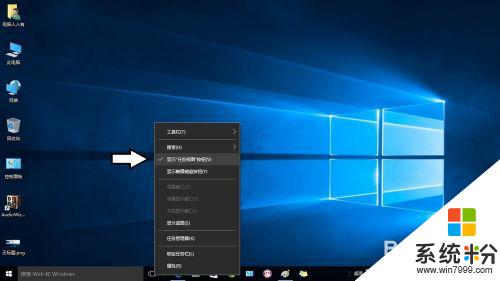
以上就是如何在Windows上新建桌麵的全部內容,如果您還不了解,請按照本文的方法進行操作,希望這能幫助到您。