時間:2023-10-21 來源:互聯網 瀏覽量:
電腦開機顯示msi界麵進不了桌麵,在使用電腦的過程中,我們常常會遇到一些問題,比如電腦開機後隻顯示黑屏或者卡在了MSI界麵無法進入桌麵,這種情況對於我們來說無疑是非常煩惱的,因為我們無法正常使用電腦來完成我們的工作或娛樂。當我們遇到這種問題時應該如何解決呢?本文將為大家介紹一些可能的解決方法,希望能夠幫助到大家解決電腦開機黑屏或卡在MSI界麵的困擾。
操作方法:
1.首先我們直接按主機重啟按鈕,然後重啟開機的時候按鍵盤上的F8。進入到啟動模式選擇界麵,我們點擊【安全模式】,通過安全模式可以更快的進入到桌麵。

2.然後我們在電腦桌麵的左下角點擊【開始菜單】,之後在彈出來的界麵中找到“控製麵板”,點擊進去。

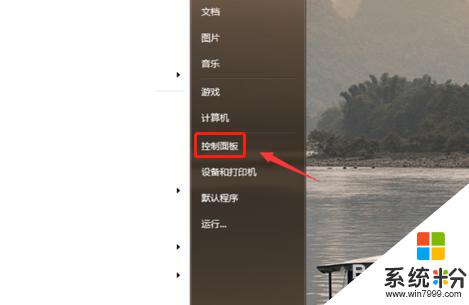
3.然後我們就會進入到控製麵板的頁麵中,在左側最下方找到“程序”圖標。點擊它下方的小字體【卸載程序】。
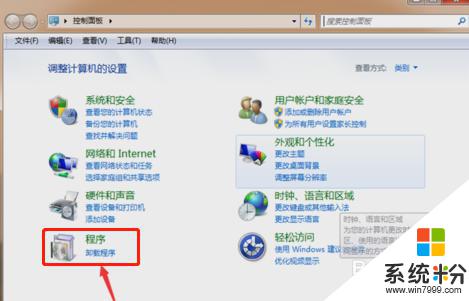
4.然後我們需要將上次能進入到電腦的時候至現在,這段時間安裝的一些軟件和程序全部卸載掉,如圖所示。
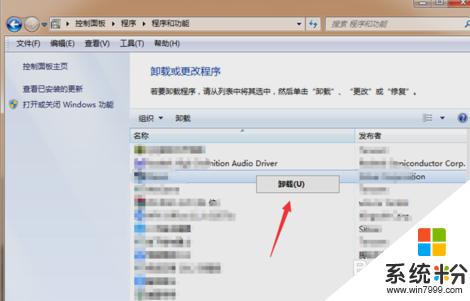
5.卸載完之後我們將剛才的頁麵關閉,在桌麵上找到計算機的圖標。鼠標右鍵點擊【計算機】,在彈出來的選項點擊【管理】。
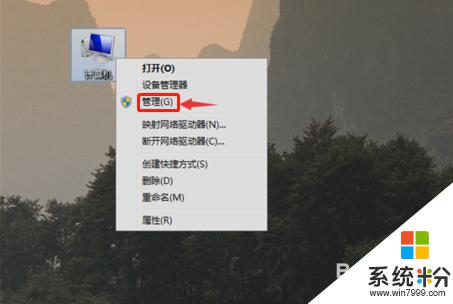
6.然後在進入的界麵,點擊左側的【設備管理器】,然後在右側點擊最近安裝或者更新的驅動設備,如圖所示。
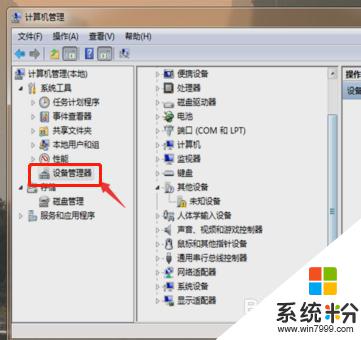
7.之後我們將這些驅動先卸載掉,可以再去重新安裝一個靠譜的驅動。最後我們重啟電腦,因為將之前影響係統的程序卸載掉了,所以就能正常進入到電腦桌麵。
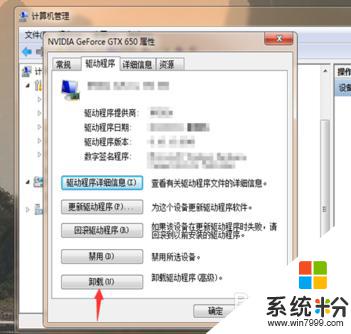
以上是電腦開機顯示MSI界麵無法進入桌麵的全部內容,有需要的用戶可以按照本文中的步驟進行操作,希望對大家有所幫助。