時間:2023-10-21 來源:互聯網 瀏覽量:
win10家庭版來賓賬戶怎麼開啟,Win10家庭版是Windows操作係統的一種版本,它為用戶提供了豐富的功能和便利的操作體驗,在使用Win10家庭版時,有時我們需要為朋友或家人開啟一個來賓賬戶,以便他們能夠在我們的電腦上進行一些簡單的操作或瀏覽。如何開啟Win10家庭版的來賓賬戶呢?在本文中我們將詳細介紹Win10如何開啟來賓賬戶的方法,以幫助用戶更好地管理和分享電腦資源。無論是為了方便他人使用還是為了保護個人隱私,了解如何開啟來賓賬戶都是非常有用的。接下來我們將一步步地指導您完成這個過程。
操作方法:
1.右鍵Windows圖標,選擇【運行】。
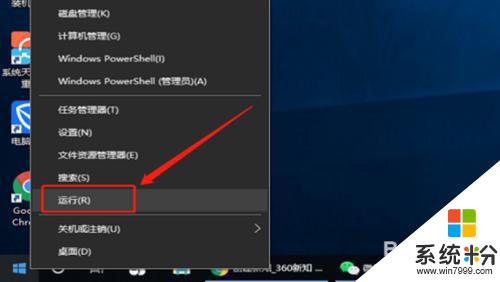
2.輸入【gpedit.msc】。
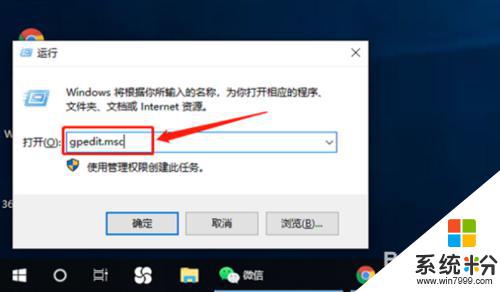
3.打開【組策略編輯器】,點擊【Windows設置】。
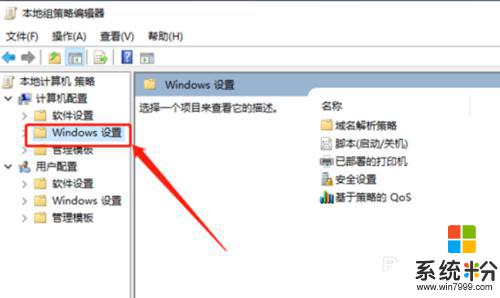
4.依次選擇“安全設置”-“本地策略”-“安全選項”。
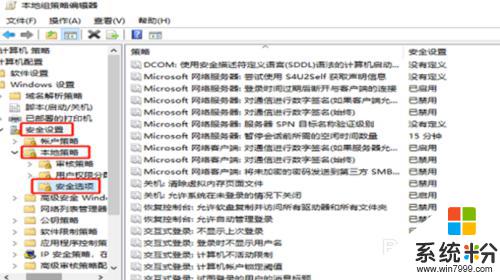
5.找到【賬戶:來賓賬戶狀態】,並右鍵選擇【屬性】。
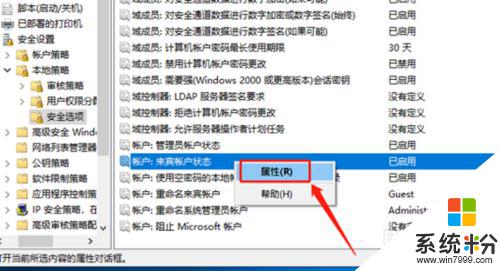
6.點擊並勾選【已啟用】。
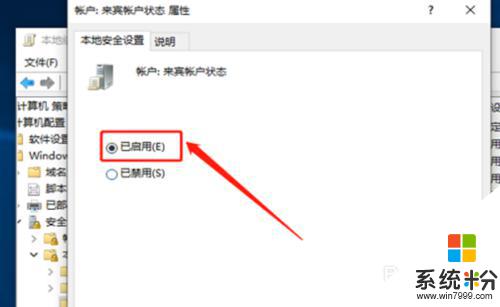
7.點擊【確定】即可。
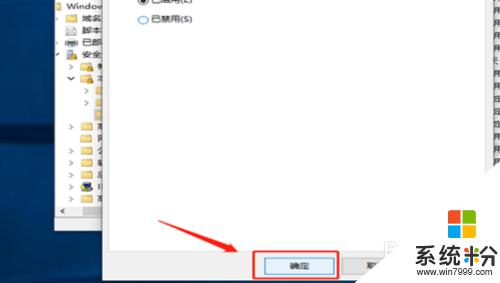
以上就是Win10家庭版中如何開啟來賓賬戶的全部內容,如果你遇到這種情況,可以根據以上操作進行解決,操作簡單快捷,一步到位。