時間:2023-10-20 來源:互聯網 瀏覽量:
win10連接win7共享文件夾,在日常使用電腦的過程中,我們經常會遇到需要共享文件夾的情況,有時候我們可能會遇到一些問題,比如在Windows 10係統中無法訪問Windows 7共享文件夾的情況。這種情況下,我們就需要尋找解決辦法來解決這個問題。本文將探討如何解決Win10無法訪問Win7共享文件夾的問題,為大家提供一些有效的解決方案。
操作方法:
1.一、win7係統共享設置
本例以在D盤新建一個共享文件夾bak為例來進行說明。
1.在D盤bak文件上右鍵屬性,選擇共享,進入高級共享設置,見下圖。
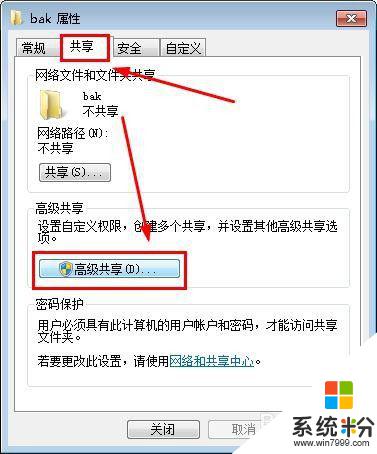
2.在權限設置中,把evreyone用戶添加進去,並設置完全控製讀、寫權限。
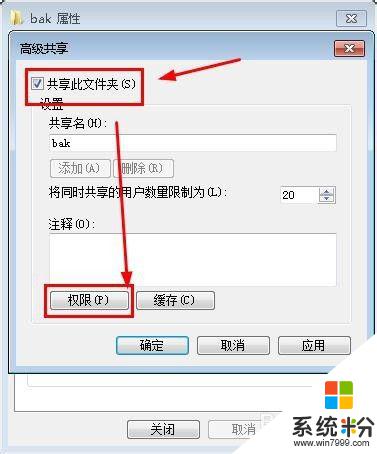
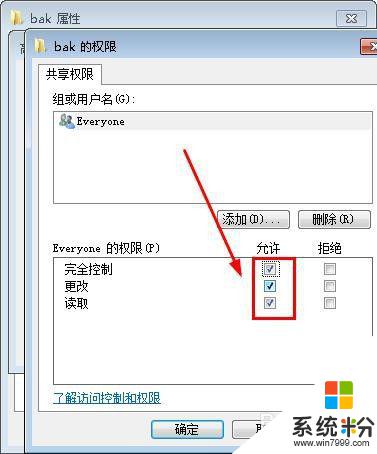
3.進入網絡共享中心,點擊更改高級共享設置,把【啟用文件和打印機共享】、【關閉密碼保護共享】這兩項選中。
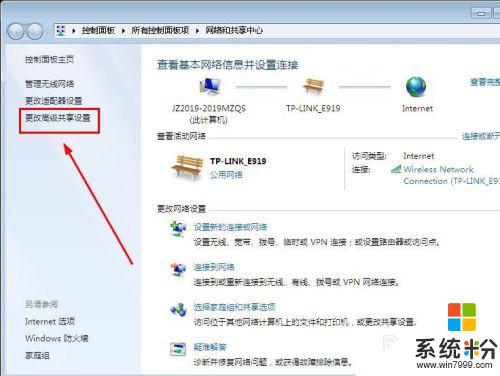
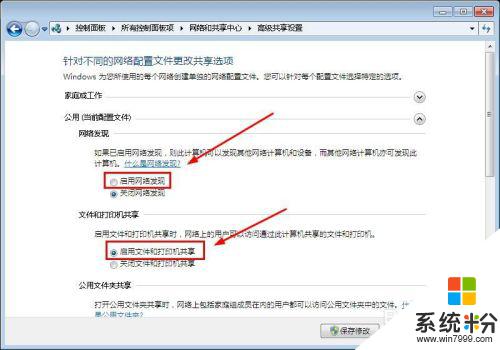
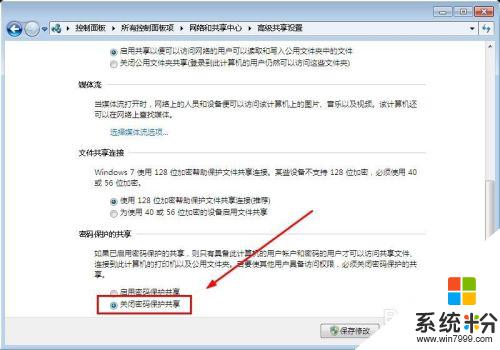
4.防火牆設置
進入windows防火牆,點擊【允許程序或功能通過防火牆】。把其中的【文件和打印機共享】勾上。
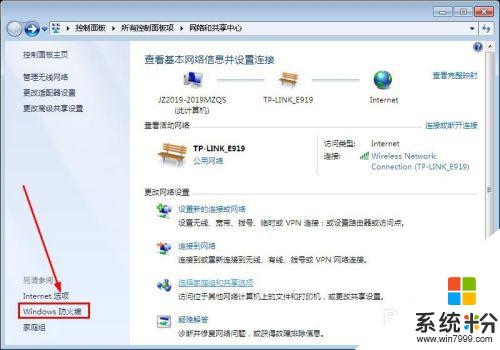
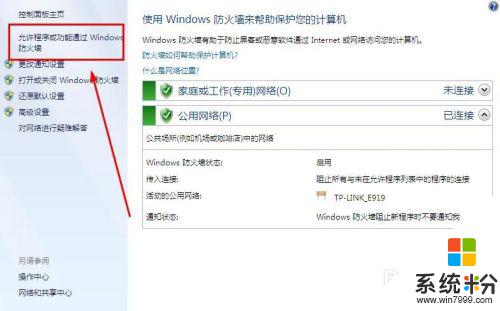
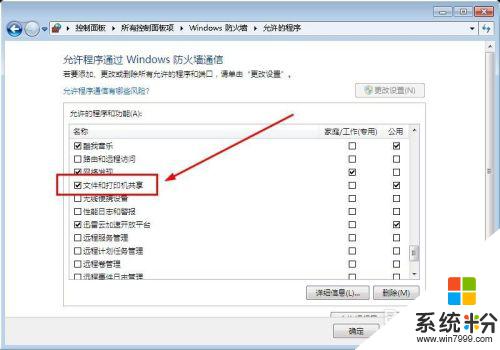
5.分區權限設置
在所共享目錄的D盤右鍵屬性中,選擇【安全】。在編輯權限中,同樣地把everyone用戶添加進入,並設置完全控製權限,如下圖:
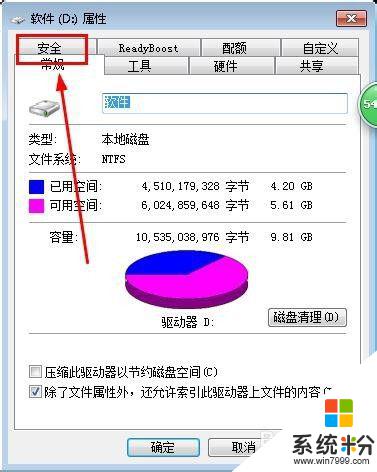
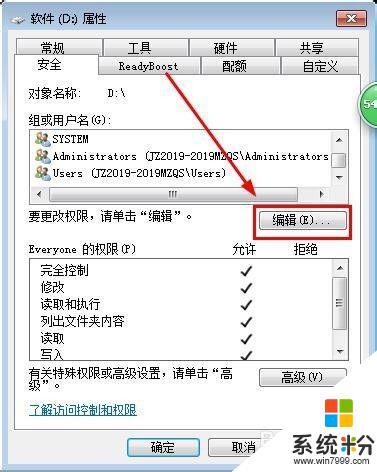
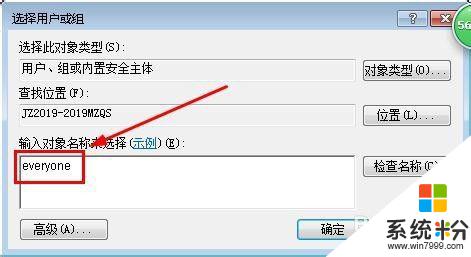
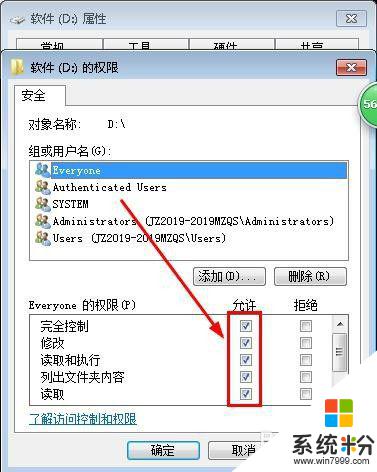
6.二、win10係統設置
由於win10的安全性增加,需進行如下設置。否則訪問win7共享文件夾時還是會提示無權限。
1.從運行中輸入“gpedit.msc"並回車,進入本地策略設置,並展開定位到【管理模塊】---【網絡】---【lanman工作站】
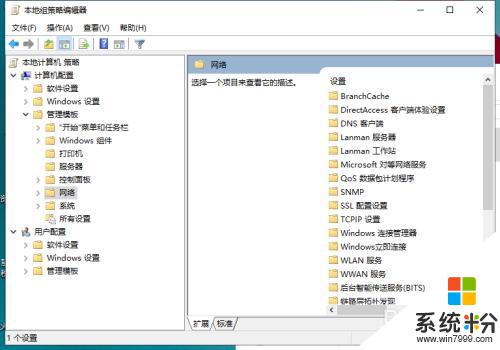
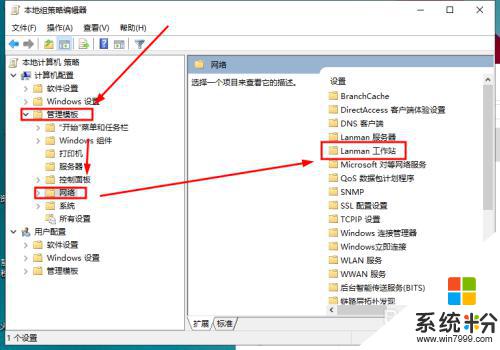
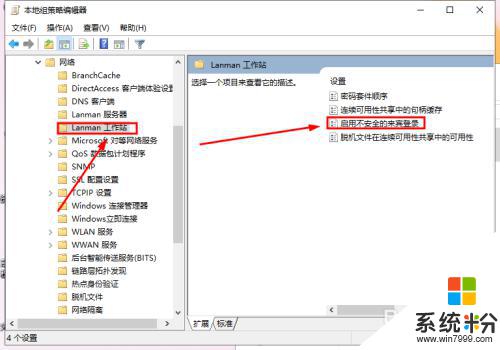
7.2.在【lanman工作站】中,找到【啟用不安全的來賓登陸】,雙擊打開其屬性,選中【啟用】,按確定即可。
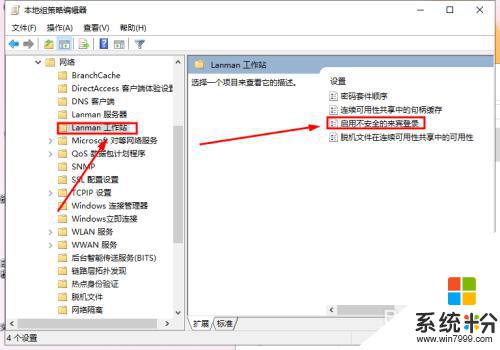
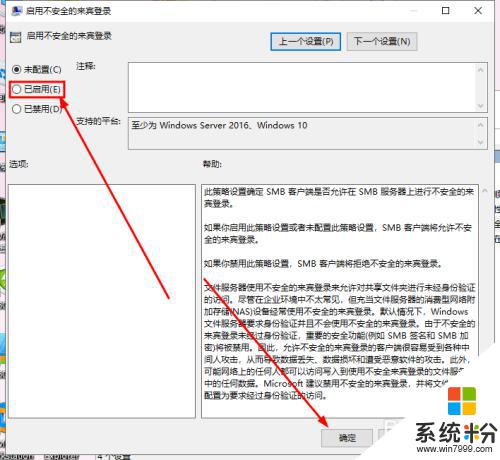
8.最後,從電腦地址欄中直接輸入共享電腦的ip地址或計算機名即可進入共享文件夾。
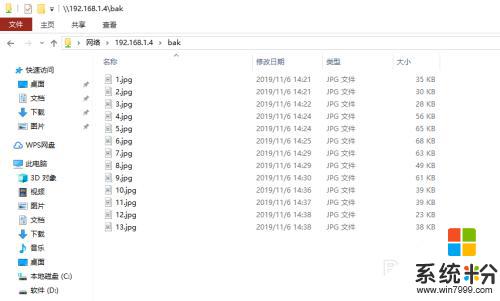
以上便是win10連接win7共享文件夾的所有內容,如果你遇到了這種情況,可以按照小編的操作步驟進行解決,非常簡單快捷,一步到位。