時間:2023-10-19 來源:互聯網 瀏覽量:
係統win10改ip,在使用Windows10操作係統時,有時候我們需要手動修改IP地址以滿足特定的網絡需求,無論是為了連接到特定的局域網,或者是為了解決網絡連接的問題,修改IP地址都是一個非常有用的技巧。Windows10係統提供了簡便的方式來進行IP地址的手動修改,使我們能夠輕鬆地控製網絡連接的設置。下麵將介紹一些簡單的步驟,幫助您在Windows10係統中手動修改IP地址。
具體方法:
1.首先打開Windows10係統,然後在左下角的開始菜單圖標上單擊鼠標右鍵。在彈出的開始菜單上選擇【設置】選項。
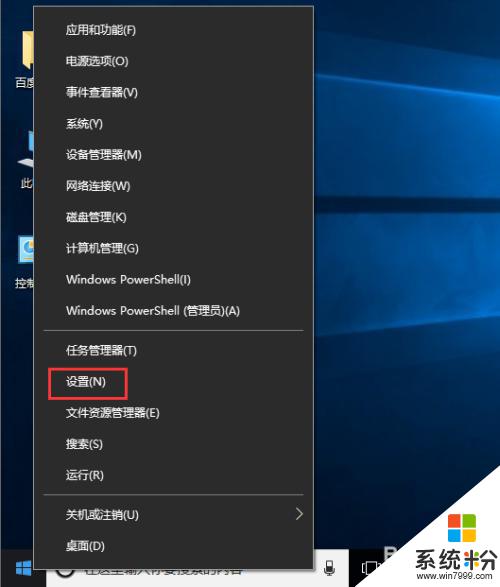
2.接著在彈出的【Windows設置】麵板中選中【網絡和Internet】選項進入下一步。
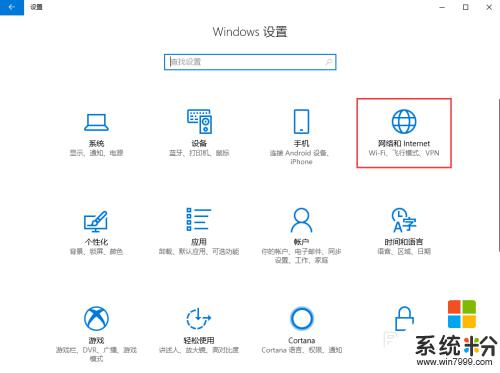
3.接著在彈出的對話框中的左側切換到【以太網】選項卡。
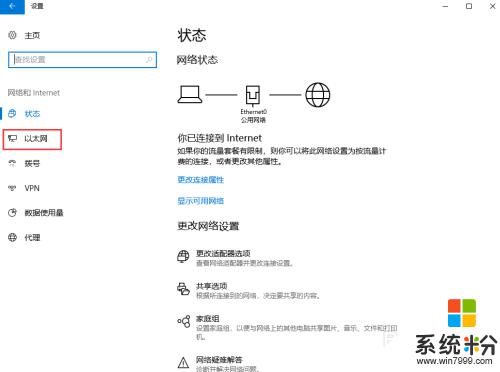
4.在【以太網】界麵選擇【更改適配器選項】,打開對應的操作麵板。
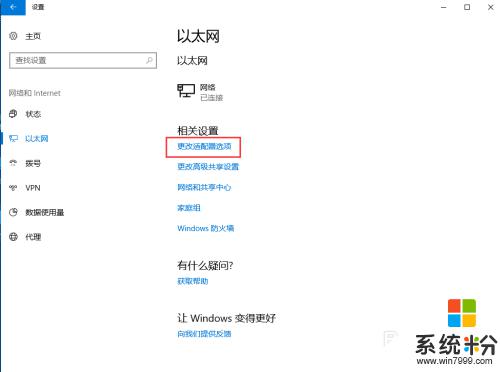
5.接著在彈出的【網絡連接】對話框中,鼠標右鍵單擊【網絡】圖標。在彈出的菜單中選擇【屬性】。
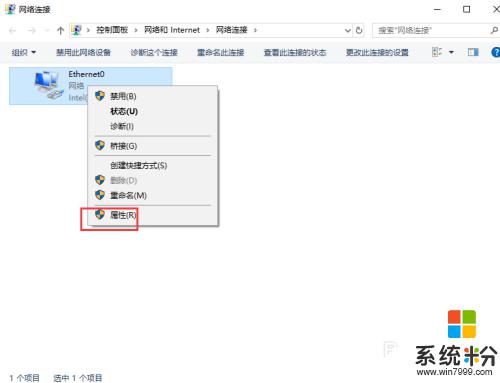
6.接著彈出【屬性】麵板,從中雙擊【Internet協議版本4(TCP/IPv4)】選項。
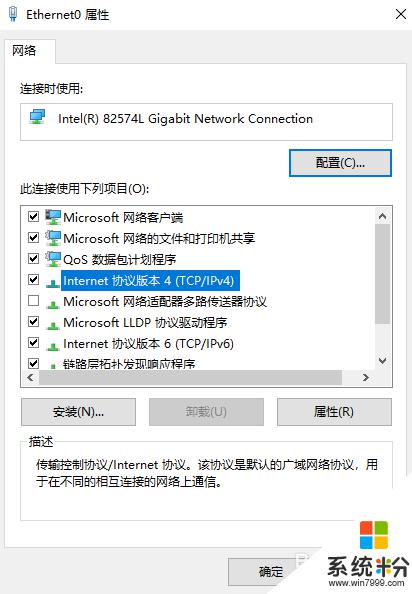
7.最後在彈出的【Internet協議版本4(TCP/IPv4)】麵板中選擇【使用下麵的IP地址】然後輸入相應的IP地址,點擊【確定】按鈕即可。
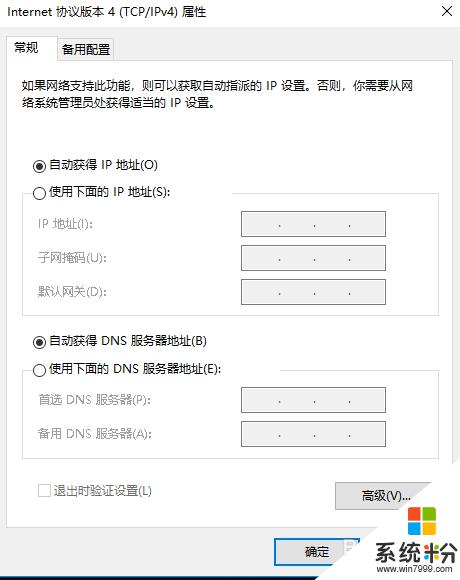
以上就是Win10係統改變IP的全部內容,如果您遇到這種情況,可以按照本文的操作進行解決,步驟簡單快速,一次性解決。