時間:2023-10-15 來源:互聯網 瀏覽量:
筆記本怎麼切換顯示器,在現代科技的推動下,筆記本電腦的功能越來越強大,但有時候我們仍然需要更大的屏幕來提高工作效率或享受更好的視覺體驗,幸運的是在Windows 10操作係統中,我們可以輕鬆地將筆記本連接到外接顯示器。無論是在辦公環境中需要雙屏幕工作,還是在家中想要享受更大的屏幕觀看電影,Win10筆記本都提供了簡便的方法來實現這一目標。讓我們一起來了解一下如何切換筆記本顯示器和設置外接顯示屏吧。
方法如下:
1.首先將筆記本電腦和外接顯示屏通過轉接線連接。
2.點擊任務欄,windows按鈕。
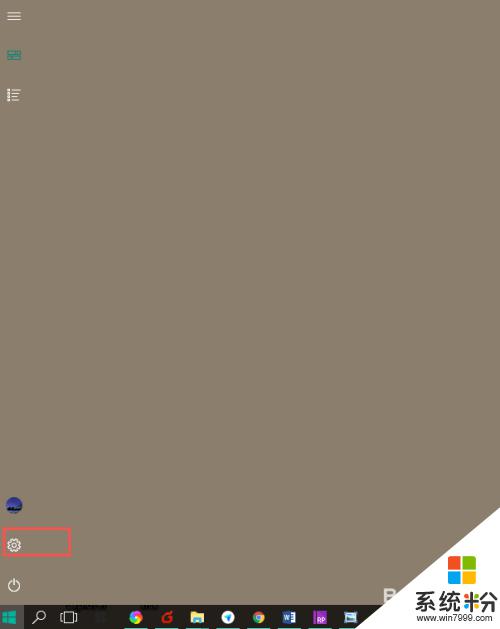
3.在彈出的框中點擊設置按鈕。
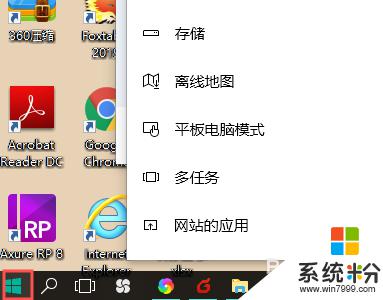
4.進入設置頁麵,點擊係統。
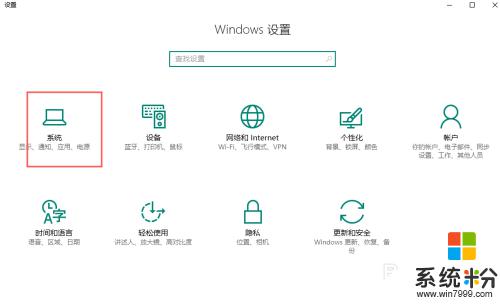
5.進入係統頁麵。點擊顯示
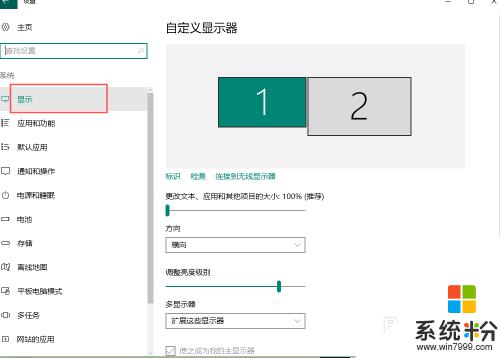
6.進入設置顯示器的頁麵。選擇多顯示器,即可設置如何顯示。
我這裏是兩個顯示屏會顯示1,2,隻有一個的時候隻顯示1。
複製:表示兩個顯示器顯示一樣的內容。
擴展:表示兩個顯示器可以分別顯示不同的內容。
僅在1,或者2 表示隻在其中一個顯示器顯示。
可以自行調整。
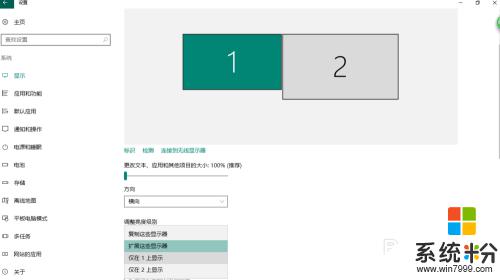
7.點擊應用設置完成
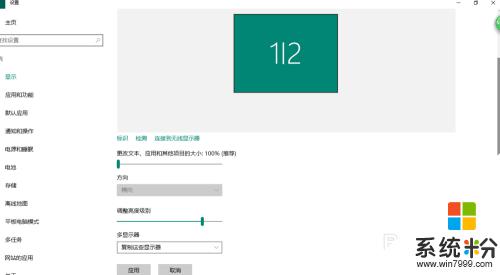
8.選擇擴展的時候,還可以設置一個主顯示器。如果已經是主顯示器,則不可以直接設置。需要先選擇另外一個顯示器,然後就會顯示出可以勾選的樣式。這樣就可以設置兩個顯示器那個顯示自己的菜單欄任務欄,消息通知等等。
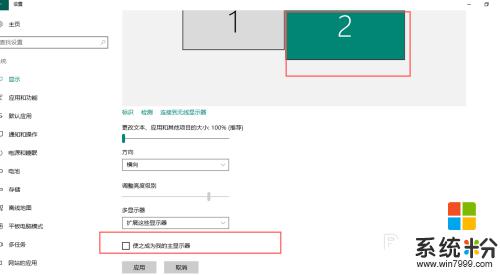
9.此外還有一個快捷鍵。 dell的鍵盤是 Fn+F8。這個要根據自己的鍵盤設置來定。找到鍵盤上有兩個顯示屏的按鈕+Fn按鈕就行
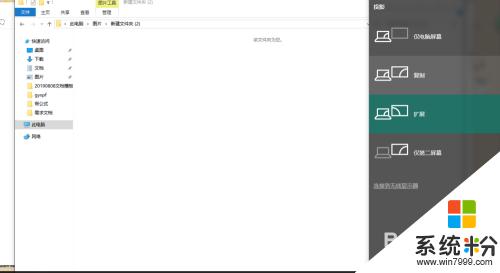
10.點擊完成就會看到上圖的樣式,然後自己選擇就行
以上就是筆記本切換顯示器的全部內容了,如果您遇到這種情況,可以按照小編的方法進行解決,希望這篇文章能夠幫助到您。