時間:2023-10-11 來源:互聯網 瀏覽量:
win10添加固態硬盤如何設置,當我們購買了一塊嶄新的固態硬盤,或是想將現有的固態硬盤設置為係統盤時,我們可能會遇到一些困惑,畢竟固態硬盤在速度和性能方麵相較傳統硬盤有著明顯的優勢。如何將固態硬盤設置為係統盤呢?在Windows 10操作係統下,有一些簡單的步驟可以幫助我們實現這一目標。接下來我們將一起探討Win10中添加固態硬盤如何設置以及如何將固態硬盤設置為係統盤的方法。
具體方法:
1.我們安裝好了固態硬盤後,我們使用PE工具進入係統。
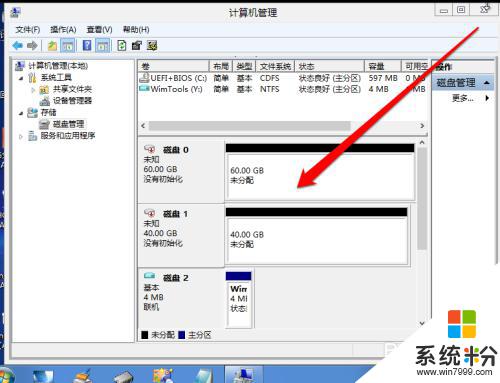
2.然後我們計算機管理的磁盤管理,查看磁盤確認固態硬盤。選擇使用哪塊硬盤。
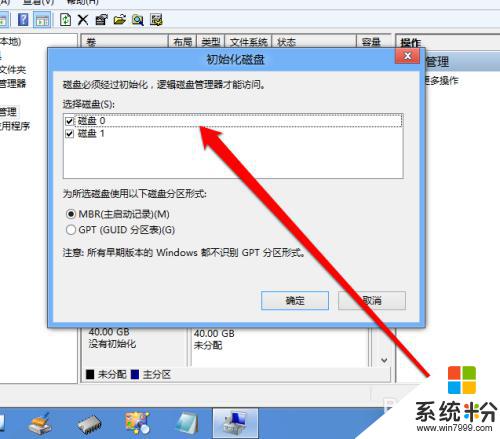
3.然後創建固態硬盤的,分區格式。
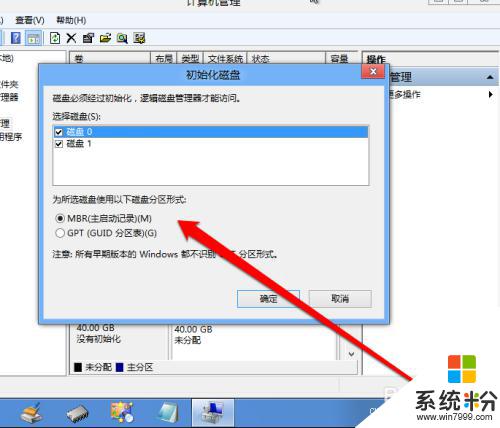
4.創建好分區的個時候,我們點擊硬盤新建簡單卷。
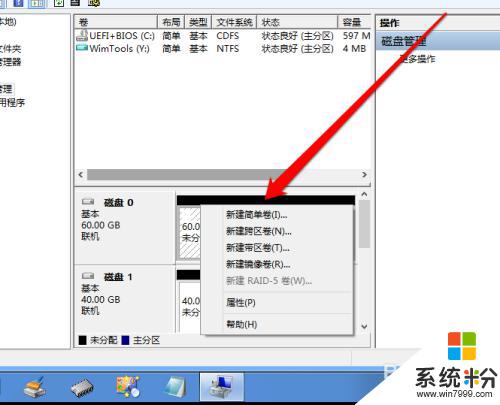
5.然後在向導中,確認硬盤的大小。
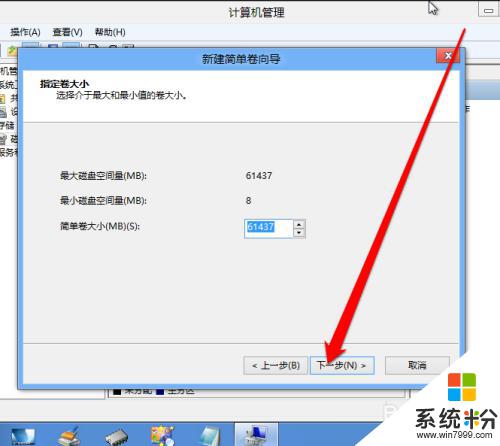
6.新建卷創建完成後,我們右鍵點擊。
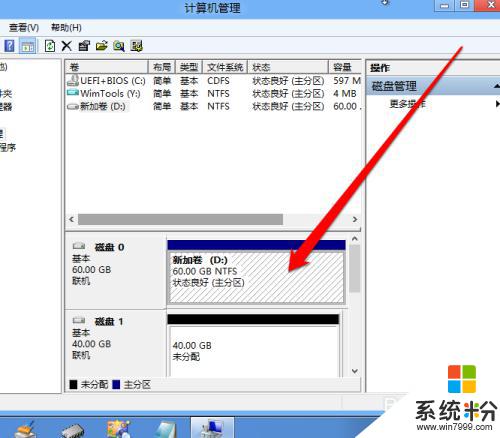
7.然後出現右鍵菜單,在右鍵菜單中選擇分區標記為活動分區。
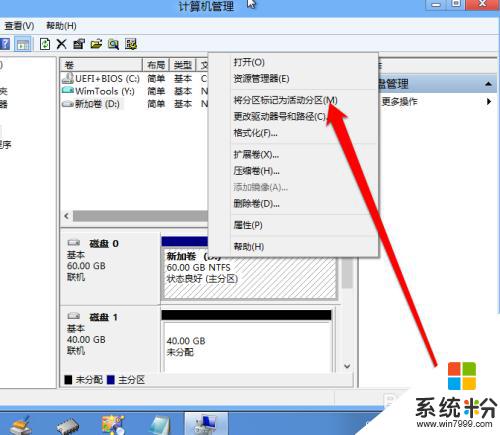
8.這個時候我就看到,固態硬盤創建為係統盤了。
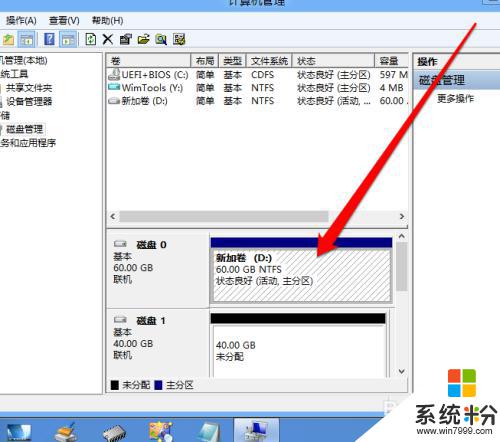
以上就是Win10添加固態硬盤的全部設置內容,如果您遇到此類問題,請根據本文提供的方法進行解決,希望這篇文章對您有所幫助。