時間:2023-10-10 來源:互聯網 瀏覽量:
windows7的排列方式,在我們使用Windows 7操作係統時,窗口排列方式的調整方法是非常重要的,通過合理的窗口排列方式,我們可以更高效地進行多任務處理和操作。Windows 7提供了多種排列方式,使我們能夠自由地調整窗口的位置和大小,以適應不同的工作需求和個人偏好。無論是將窗口分割成不同的區域,還是通過最大化和最小化窗口來提高工作效率,Windows 7的窗口排列方式都為我們提供了便利和靈活性。在本文中我們將介紹一些常用的窗口排列方式調整方法,幫助大家更好地利用Windows 7操作係統的功能,提升工作效率。
方法如下:
1.選擇層疊命令:多個窗口被打開時,右擊任務欄的空白處。在彈出的菜單中選擇“層疊窗口”命令。
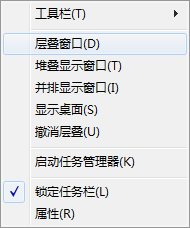
2.層疊排列 : 窗口以層疊方式排列。
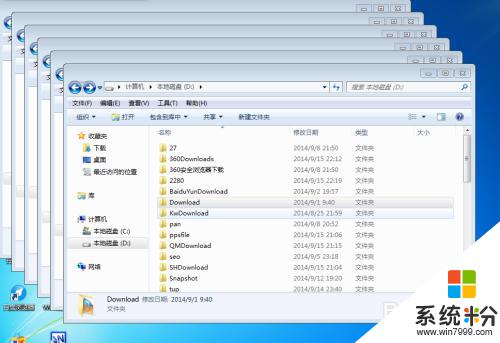
3.堆疊顯示 : 在空白任務欄處右擊,在彈出的菜單中選擇“堆疊顯示窗口”命令。窗口則以豎排堆疊顯示。
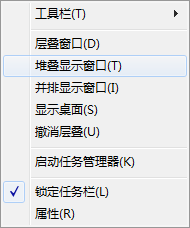
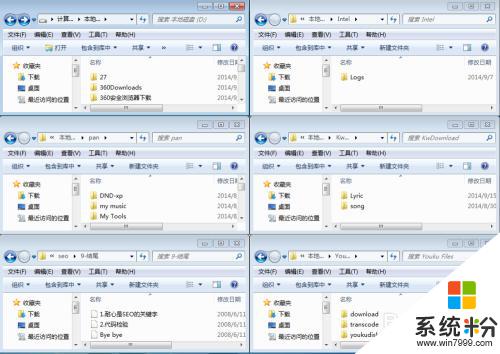
4.並排顯示 : 右擊任務欄的空白處。在彈出的菜單中選擇“並排顯示窗口”命令,窗口則並排顯示。
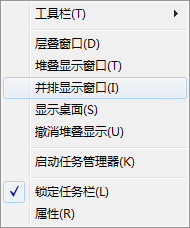
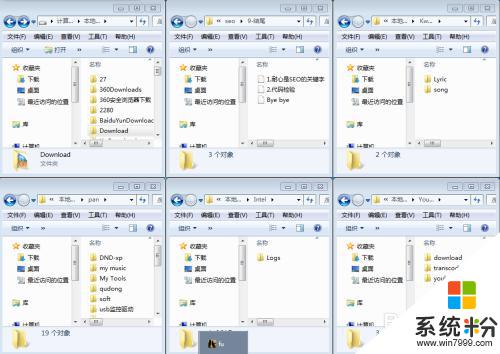
5.拖動窗口: windows係統的特性,在窗口的標題欄按住鼠標左鍵。將其拖動到你想要的位置。



6.顯示桌麵 : 右擊任務欄的空白處。在彈出的菜單中選擇“顯示桌麵”命令,則把所有窗口都最小化到任務欄並顯示桌麵。
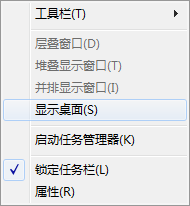
以上為Windows 7的排列方式的全部內容,如果您遇到此類情況,按照本文的操作進行解決非常簡單快捷,一步到位。