時間:2023-10-10 來源:互聯網 瀏覽量:
win10如何添加輸入法,在現代社會中隨著全球化的發展和信息技術的迅猛進步,學習一門外語已經成為了必備的技能之一,而對於母語為中文的用戶而言,添加中文輸入法是非常重要的一步。在Windows 10操作係統中,添加中文輸入法並進行相應的設置,不僅可以提高我們的工作效率,還能更好地滿足我們的日常溝通和學習需求。接下來讓我們一起來了解一下如何在Win10上添加中文輸入法的方法和步驟。
方法如下:
1.在Windows10係統桌麵上雙擊控製麵板,在控製麵板裏以小圖標方式查看。然後點擊語言,如下圖所示。
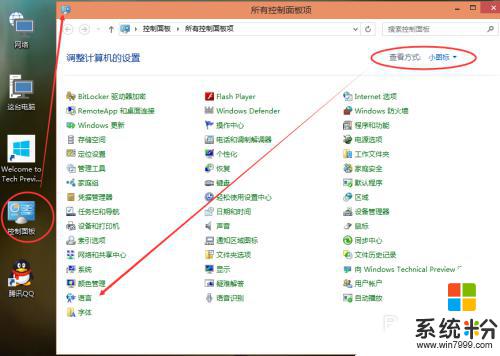
2.在語言界麵上可以看到Windows顯示語言已啟用輸入法,然後點擊後麵的選項,如下圖所示。
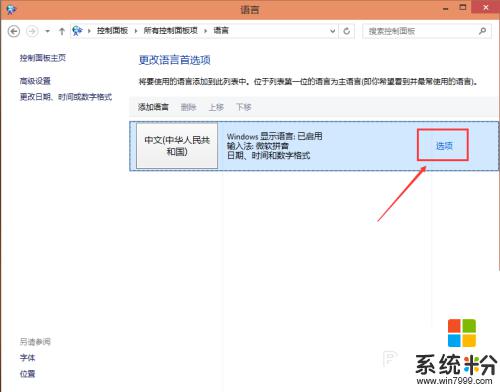
3.在語言選項的輸入法下麵點擊添加輸入法,如下圖所示。
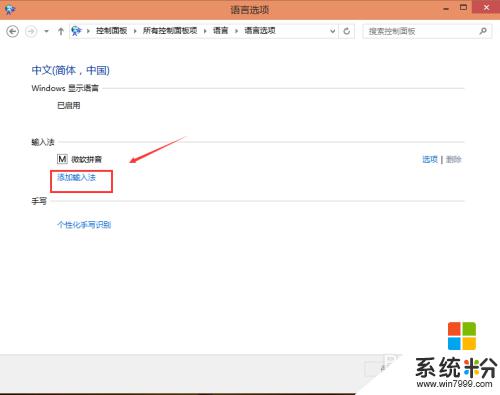
4.點擊打開添加輸入法,在輸入法界麵選擇要添加的輸入法,然後點擊添加,如下圖所示。
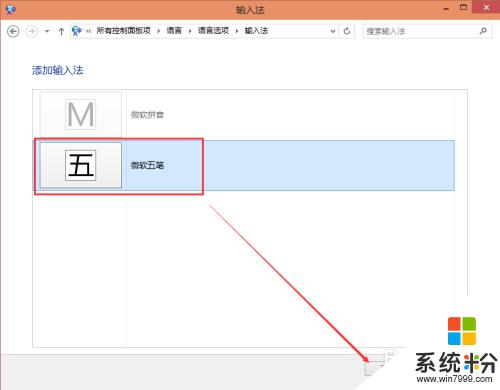
5.添加好輸入法後返回語言界麵,在輸入法下麵可以看到剛才添加的輸入法。然後點擊保存,如下圖所示。
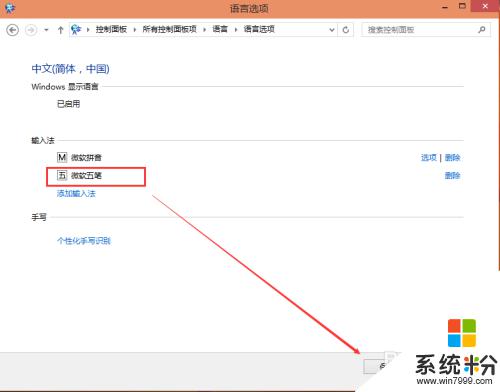
6.點擊Win10係統右下角的輸入法圖標,彈出已經安裝的輸入法。我們可以看到我們添加的輸入法了。如下圖所示。
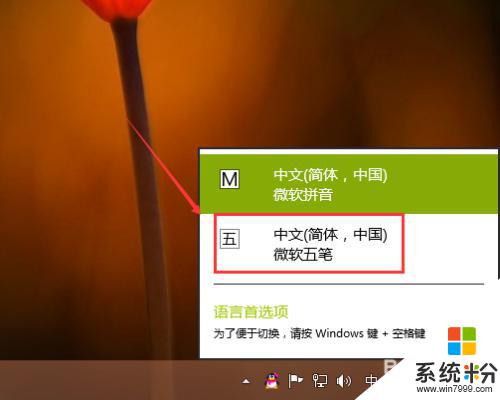
以上是如何在win10中添加輸入法的全部內容,如果您遇到這種情況,可以按照本文提供的方法進行解決,希望這篇文章能幫助到您。