時間:2023-10-08 來源:互聯網 瀏覽量:
windows電腦鎖屏密碼怎麼設置,在如今信息爆炸的時代,保護個人隱私和數據安全變得尤為重要,作為大多數人日常使用的操作係統,Windows 10在保護用戶隱私方麵也進行了升級。其中之一就是鎖屏密碼的設置。通過設置鎖屏密碼,我們可以有效地防止他人未經授權地訪問我們的電腦。有時候我們可能會覺得鎖屏密碼過於繁瑣,想要取消它。Windows 10如何設置鎖屏密碼?又該如何取消鎖屏密碼呢?接下來我們將一一為您解答。
具體方法:
1.在Windows10係統桌麵,點擊開始按鈕。在彈出的菜單中選擇“設置”菜單項
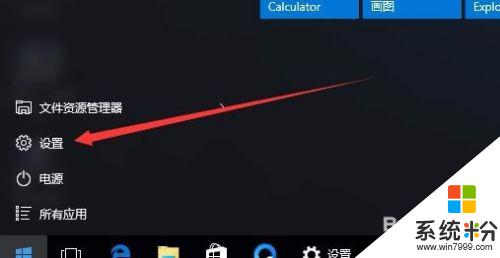
2.在打開的設置窗口中,點擊“賬戶”圖標
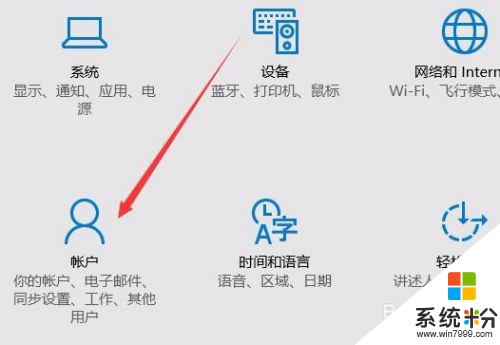
3.這時會打開賬戶窗口,點擊左側的“登錄選項”窗口
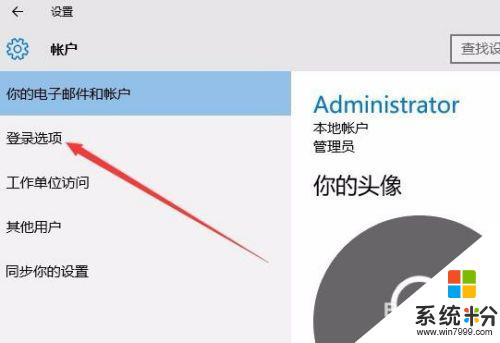
4.在右側新打開的窗口中,點擊“添加”按鈕
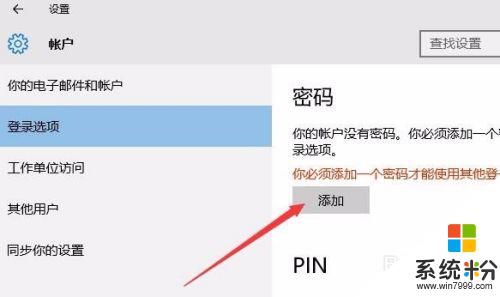
5.在彈出的創建密碼窗口中,我們輸入新的密碼以及密碼提示問題,最後點擊下一步按鈕。
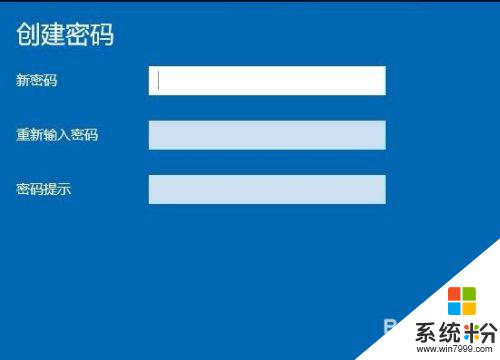
6.一會密碼設置好了後,我們點擊完成按鈕即可。
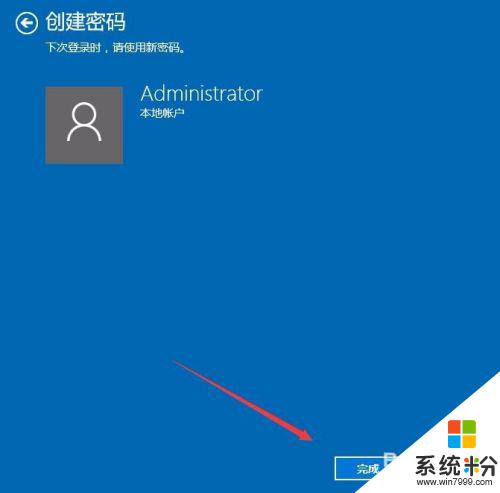
7.在我們鎖屏後,想要登錄就需要輸入密碼才可以哦。
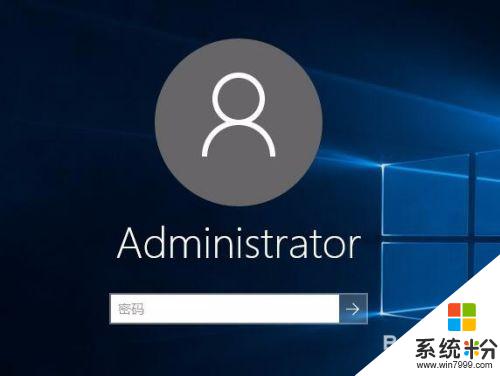
以上就是設置Windows電腦鎖屏密碼的全部內容,如果還有不懂的用戶,可以按照小編的方法進行操作,希望這篇文章能幫助到大家。