時間:2023-10-07 來源:互聯網 瀏覽量:
win10 局域網文件共享,在現如今的數字化時代,電腦已經成為我們日常生活中不可或缺的一部分,而在工作或者學習中,我們常常需要與他人共享文件或者文件夾。而Win10操作係統提供了便捷的局域網文件共享功能,使得文件的傳輸變得更加便利。Win10如何在局域網內共享文件夾呢?本文將為大家介紹Win10局域網文件共享的方法和步驟。無論是辦公室內部還是家庭網絡環境,都可以通過簡單的設置實現文件共享,提高工作和學習的效率。
操作方法:
1.在桌麵網絡圖標上點擊鼠標右鍵,然後選擇“屬性”。打開網絡屬性窗口後,點擊左上角“更改高級共享設置”選項。

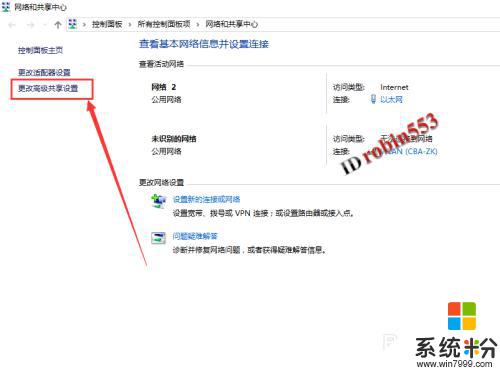
2.接下來將網絡共享選項均設置為開啟或允許狀態,最後的密碼保護共享可以設置為關閉狀態。
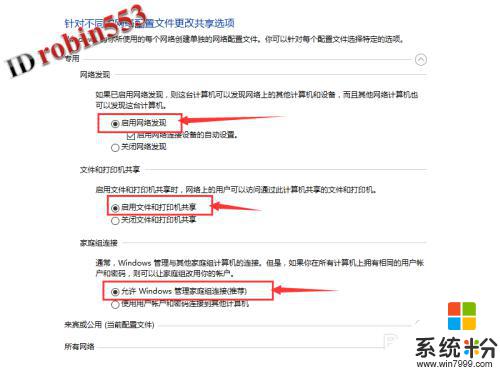
3.接下來在需要共享的文件夾上點擊鼠標右鍵,然後選擇“屬性”。
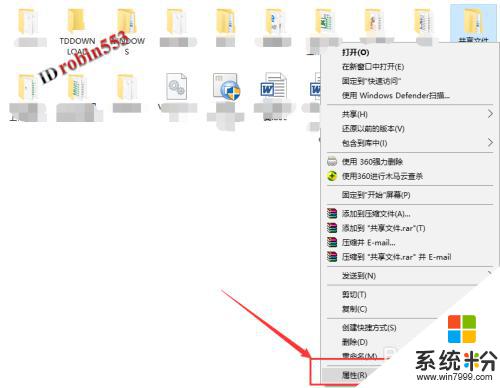
4.打開文件屬性窗口後,點擊“共享”選項卡,然後點擊“共享”按鈕。
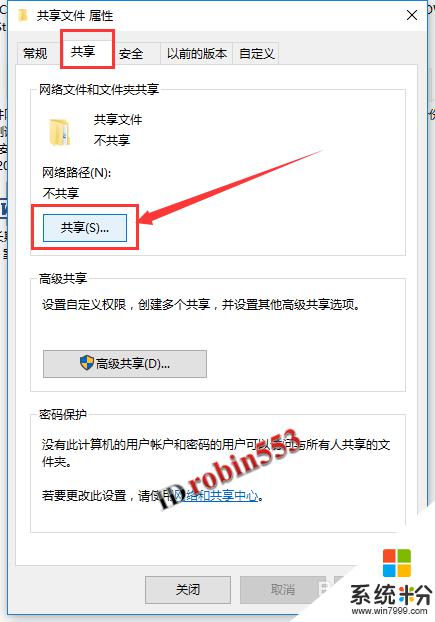
5.打開共享窗口後,選擇要共享的用戶。這裏如果有名稱為Everyone的用戶,則選擇Everyone用戶,然後點擊右下角“共享”按鈕(這種情況下可以到這一步結束)。如果沒有Everyone用戶,則選擇當前的用戶,然後點擊“共享”按鈕。點擊共享按鈕後,可以看到共享成功的提示,點擊完成按鈕。從其他電腦上查看是否能打開共享文件夾,如果提示權限不夠不能打開,則繼續下麵的步驟。
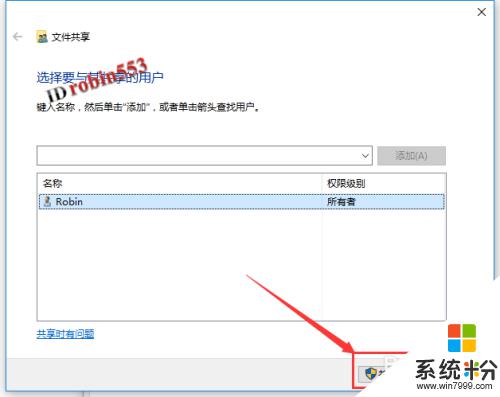
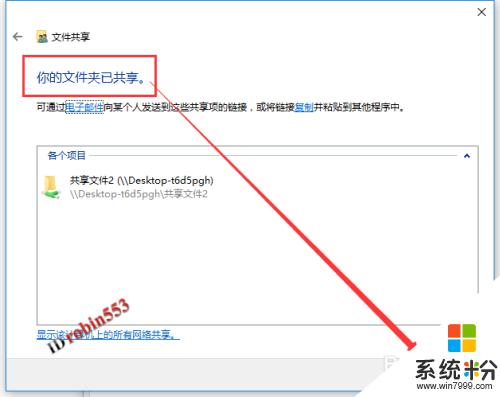
6.點擊文件夾屬性窗口中的“安全”選項卡,然後點擊“編輯”按鈕。
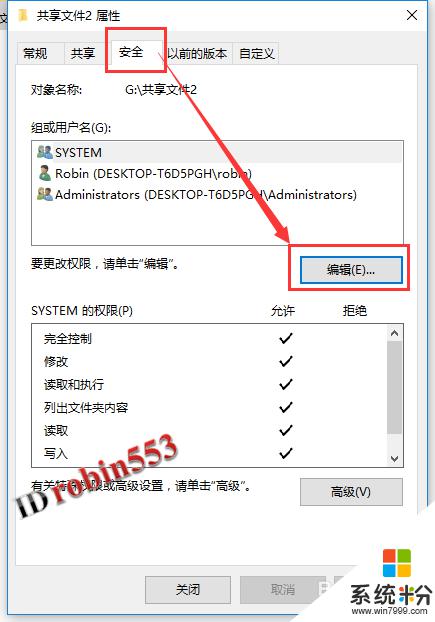
7.在接下來的窗口中,點擊“添加”按鈕,然後在對象名稱中輸入“everyone”,然後點擊“確定”。
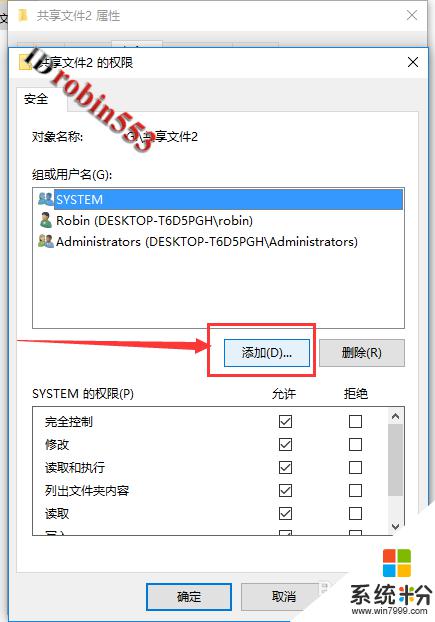
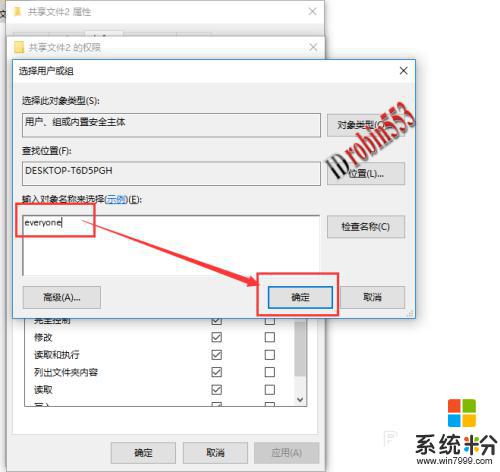
8.接下來選中Everyone用戶,然後設置權限。這裏小編將各項權限都設置為允許,實際中根據需要設置,設置完成後點擊“確定”按鈕。共享設置完成。
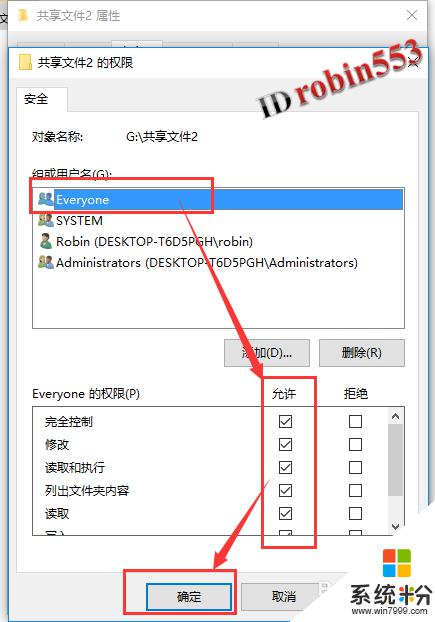
以上就是win10局域網文件共享的全部內容,如果您遇到此類問題,您可以按照以上步驟解決問題,非常簡單且快速。