時間:2023-10-05 來源:互聯網 瀏覽量:
win10怎麼顯示此電腦圖標,在使用Windows 10操作係統的過程中,有時我們可能會發現此電腦圖標不見了,不知道該如何找回,此電腦圖標在Windows係統中起到了非常重要的作用,它可以方便地訪問電腦中的各種文件和文件夾。我們應該如何找回此電腦圖標呢?本文將為大家介紹幾種簡單的方法,幫助大家快速找回此電腦圖標,提高工作效率。
具體步驟:
1.打開電腦,直接進入到Windows10係統桌麵。在桌麵空白處點擊鼠標右鍵。
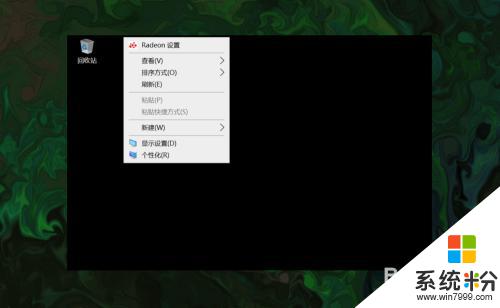
2.在右鍵菜單中選擇個性化菜單,打開並進入個性化設置窗口。
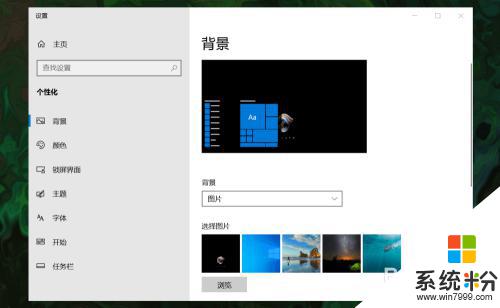
3.在左側菜單中選擇主題菜單,在右側設置中找到桌麵圖標設置選項。
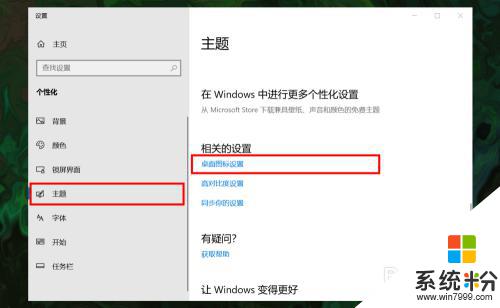
4.點擊桌麵圖標設置選項打開桌麵圖標設置窗口,在下麵找到計算機選項。
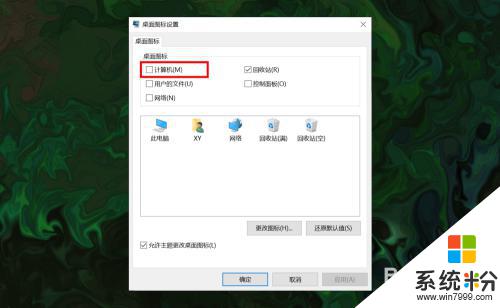
5.勾選計算機選項,然後在下麵圖標中選中此電腦圖標。最後點擊底部確定按鈕。
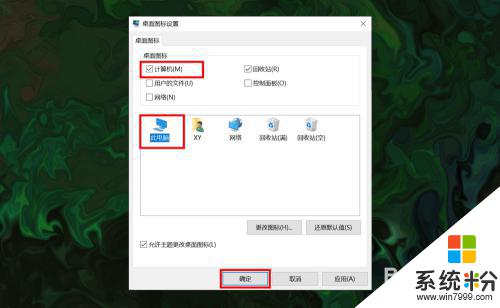
6.確定後返回到係統桌麵就可以看到此電腦圖標已經顯示出來了,點擊即可使用。
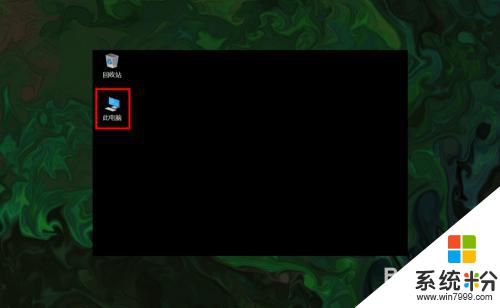
以上就是在win10中顯示此電腦圖標的全部內容,如果您還不知道如何操作,可以按照本文介紹的方法進行操作,希望對您有所幫助。