時間:2023-10-01 來源:互聯網 瀏覽量:
電腦怎麼換ip地址 win10,在現今數字化的世界中,電腦已經成為我們生活中必不可少的一部分,有時我們可能需要更改電腦的IP地址,以便應對網絡問題或保護個人隱私。對於使用Windows 10操作係統的用戶來說,修改IP地址設置是一項重要的技能。本文將介紹如何在Windows 10上更改IP地址,幫助您解決網絡連接問題,保護個人信息安全。無論您是初學者還是有經驗的用戶,我們都將為您提供詳細的步驟和指導,以確保您能夠輕鬆地進行IP地址設置的更改。
方法如下:
1.首先打開Windows10係統,然後在左下角的開始菜單圖標上單擊鼠標右鍵。在彈出的開始菜單上選擇【設置】選項。
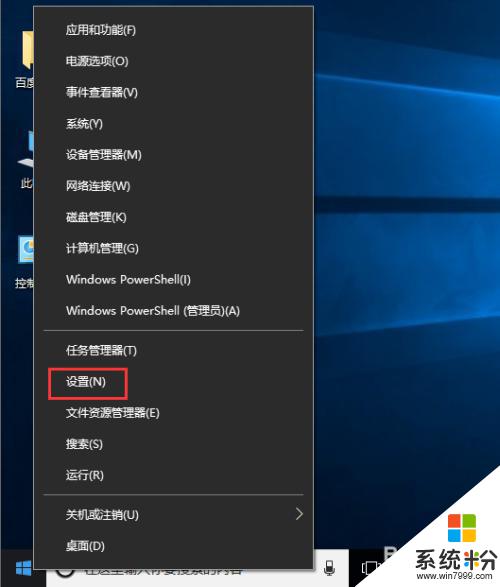
2.接著在彈出的【Windows設置】麵板中選中【網絡和Internet】選項進入下一步。
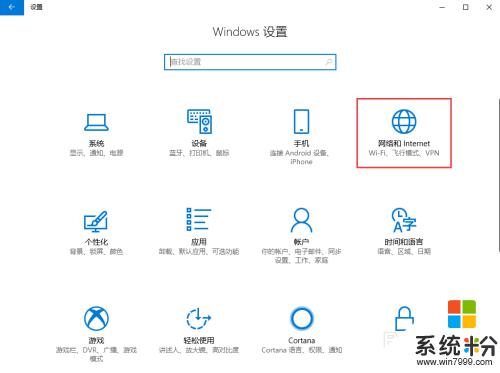
3.接著在彈出的對話框中的左側切換到【以太網】選項卡。
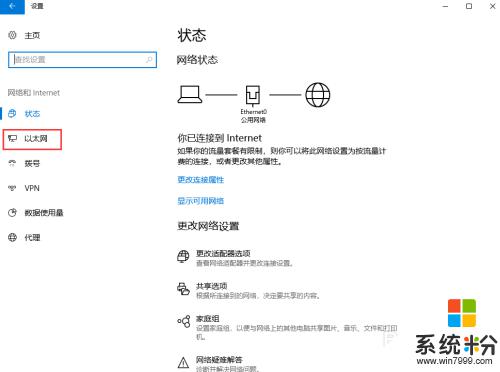
4.在【以太網】界麵選擇【更改適配器選項】,打開對應的操作麵板。
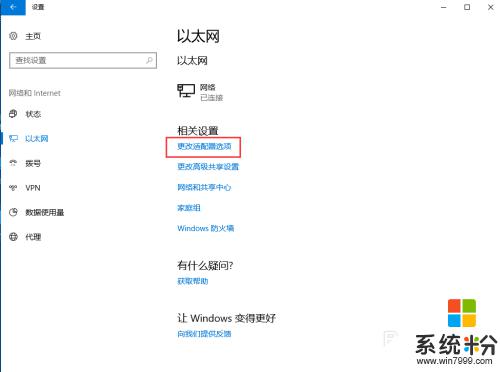
5.接著在彈出的【網絡連接】對話框中,鼠標右鍵單擊【網絡】圖標。在彈出的菜單中選擇【屬性】。
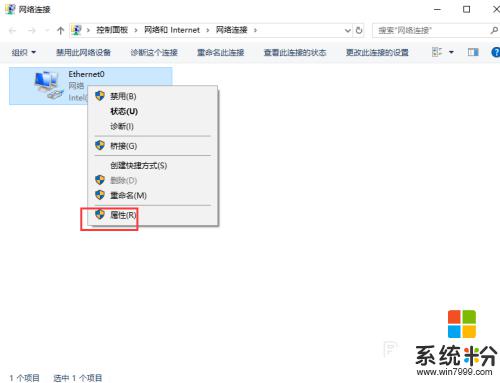
6.接著彈出【屬性】麵板,從中雙擊【Internet協議版本4(TCP/IPv4)】選項。
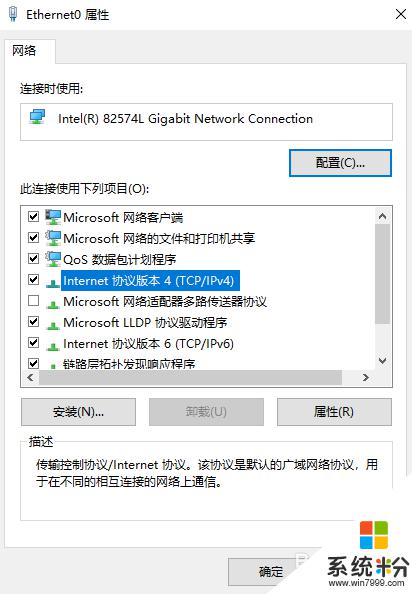
7.最後在彈出的【Internet協議版本4(TCP/IPv4)】麵板中選擇【使用下麵的IP地址】然後輸入相應的IP地址,點擊【確定】按鈕即可。
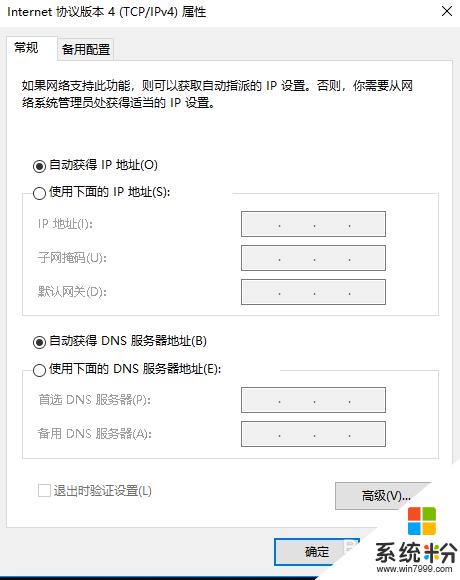
以上就是關於如何在 Windows 10 更改 IP 地址的全部內容,如果您遇到相同的問題,可以按照本文提供的方法來解決。