時間:2023-09-25 來源:互聯網 瀏覽量:
w7電腦怎麼無線連接打印機,在現代社會中電腦和打印機已經成為我們生活中必不可少的工具,然而對於一些剛剛接觸電腦的人來說,如何連接電腦和打印機可能會成為一個難題。尤其是在使用Windows 7操作係統的情況下,很多人不知道如何無線連接打印機,或者如何將有線網絡打印機與電腦連接起來。因此本文將介紹一些簡單的方法和步驟,幫助大家解決這些問題。無論是無線連接打印機,還是連接有線網絡打印機,相信通過本文的指導,您將能夠輕鬆完成這些操作。
步驟如下:
1. 在Win7的桌麵上。鼠標左鍵單擊開始菜單下的【設備和打印機】。
先查看計算機中的打印機設備,在Win7的桌麵上。鼠標左鍵單擊開始菜單下的【設備和打印機】。可以看到本地打印機脫機,無法打印。這可以連接網絡打印機,鼠標左鍵單擊【添加打印機】按鈕,如下圖所示。
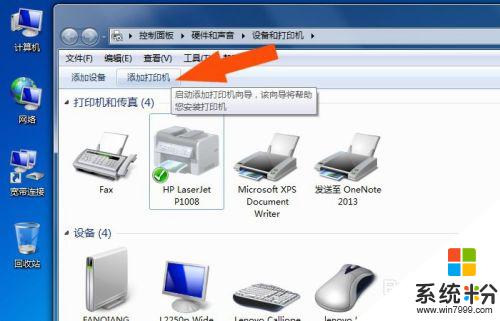
2. 在彈出的【添加打印機】窗口上,鼠標左鍵單擊【添加本地打印機】。
接著,在彈出的【添加打印機】窗口上,鼠標左鍵單擊【添加本地打印機】按鈕,如下圖所示。
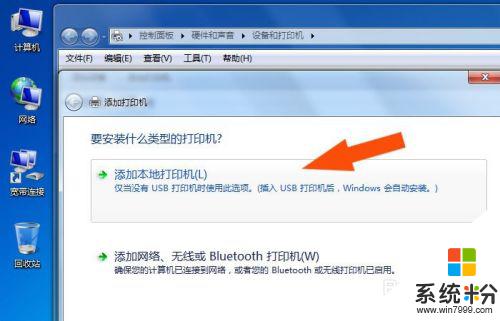
3. 在【添加打印機】窗口上。鼠標左鍵選擇【創建新端口】。
然後,在【添加打印機】窗口上。鼠標左鍵選擇【創建新端口】,並選擇好網絡的端口類型,如下圖所示。
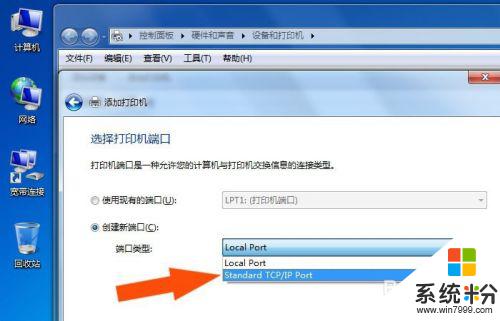
4. 在【添加打印機】窗口上。輸入網絡打印機的IP地址。
接著, 在【添加打印機】窗口上。輸入網絡打印機的IP地址。如下圖所示。
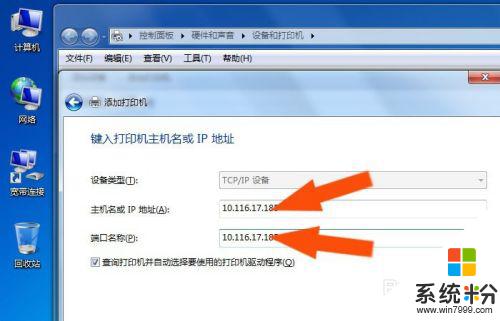
5. 在【安裝打印機驅動程序】的窗口上,選擇從磁盤安裝。
然後, 在【安裝打印機驅動程序】的窗口上,鼠標左鍵單擊選擇【從磁盤安裝】,如下圖所示。
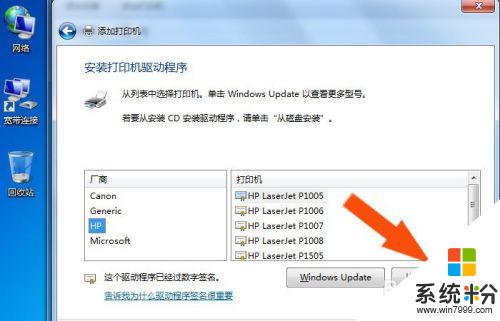
6. 在彈出【安裝位置】的窗口上,選擇瀏覽按鈕。
接著, 在彈出【安裝位置】的窗口上,選擇瀏覽按鈕,如下圖所示。
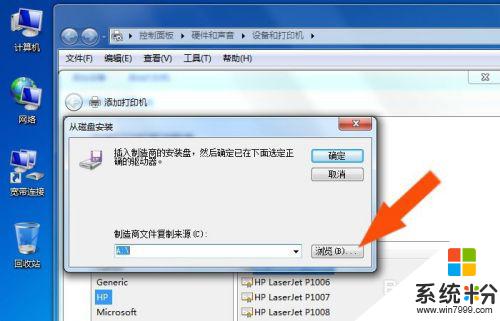
7. 鼠標左鍵選擇驅動程序的安裝位置。
然後,鼠標左鍵選擇驅動程序的安裝位置,如下圖所示。
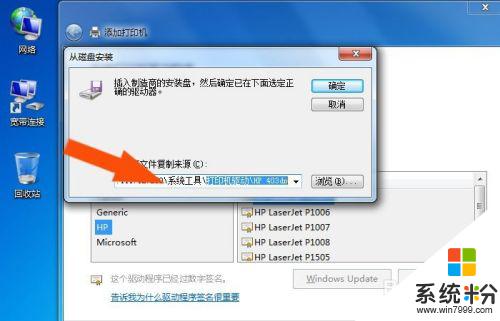
8.
在【安裝打印機驅動程序】的窗口上,鼠標左鍵單擊【下一步】。
接著, 在【安裝打印機驅動程序】的窗口上,鼠標左鍵單擊【下一步】,如下圖所示。
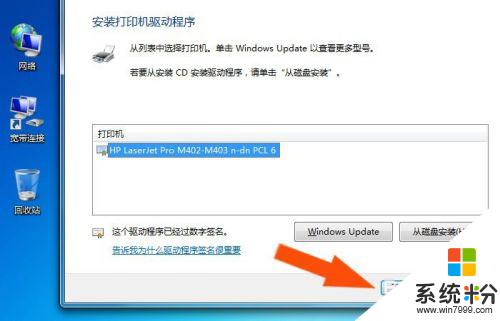
9.
在【鍵入打印機名稱】的窗口上,輸入打印機的名稱。
然後,在【鍵入打印機名稱】的窗口上,輸入打印機的名稱,並單擊【下一步】,如下圖所示。
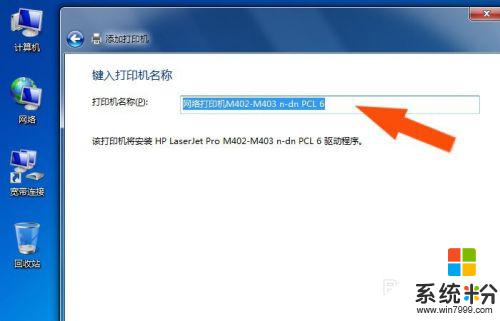
10.
打印機驅動安裝程序自動安裝,等待幾分鍾。
接著,打印機驅動安裝程序自動安裝,等待幾分鍾,如下圖所示。
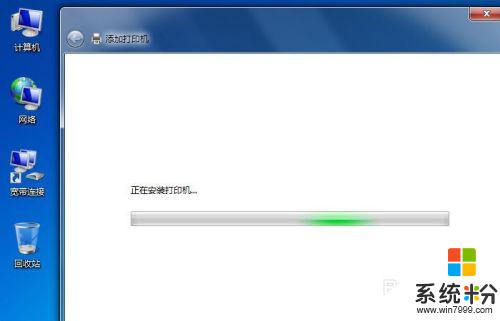
11.
在【打印機共享】的窗口上,選擇【不共享】選項。
然後,在【打印機共享】的窗口上,鼠標左鍵選擇【不共享】選項,並單擊【下一步】,如下圖所示。
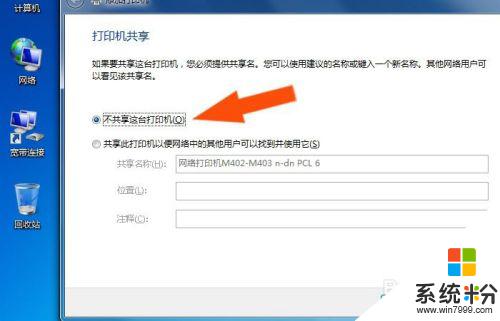
12.
在【安裝打印機驅動程序】的窗口上,鼠標左鍵單擊【完成】。
然後, 在【安裝打印機驅動程序】的窗口上,鼠標左鍵單擊【完成】,如下圖所示。這樣表示網絡打印機的驅動安裝好了。
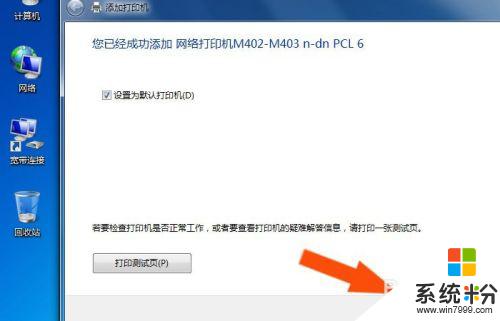
13.
鼠標左鍵單擊開始菜單下的【設備和打印機】。
查看計算機中的網絡打印機設備,鼠標左鍵單擊開始菜單下的【設備和打印機】。可以看到網絡打印機安裝好了,如下圖所示。這樣就可以使用網絡打印機來打印文檔了。
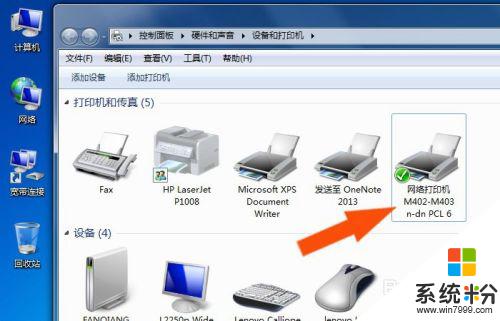
以上是w7電腦如何無線連接打印機的全部內容,有需要的用戶可以按照以上步驟進行操作,希望對大家有所幫助。