時間:2023-09-22 來源:互聯網 瀏覽量:
word文檔怎樣取消下劃線,Word文檔是我們常用的文字處理工具之一,它提供了豐富的功能來滿足我們的各種需求,在使用Word文檔編輯文字時,有時可能會需要取消字體下劃線。具體如何去掉字體下劃線呢?在本文中我們將詳細介紹取消下劃線的方法,幫助您輕鬆應對這一問題。無論是編輯報告、撰寫論文還是設計宣傳資料,掌握取消字體下劃線的技巧都將對您的工作和學習產生積極的影響。接下來讓我們一起來了解具體的操作步驟吧!
方法如下:
1.打開word軟件,打開你的內容。

2.點擊軟件上方的【文件】。
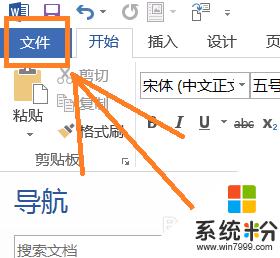
3.選擇左邊下方的【選項】。如下圖所示。
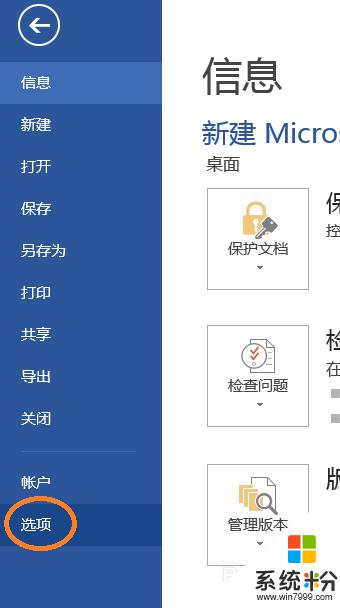
4.在彈出的“word選項”對話框裏點擊【校對】。
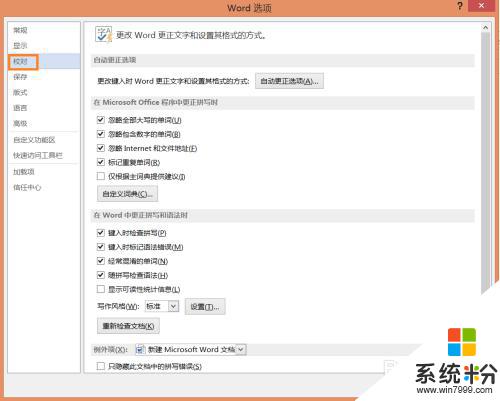
5.把“鍵入時檢查拚寫”和“鍵入時標記語法錯誤”前麵的“√”去掉。
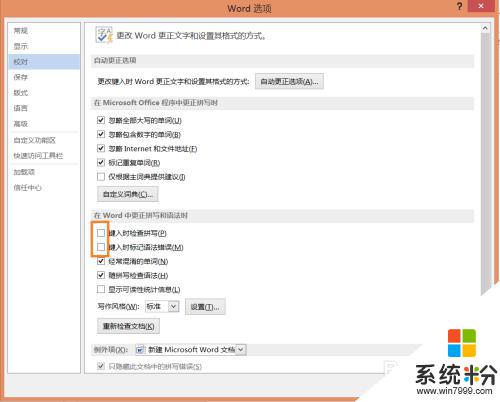
6.點擊【確定】,這樣就可以了!
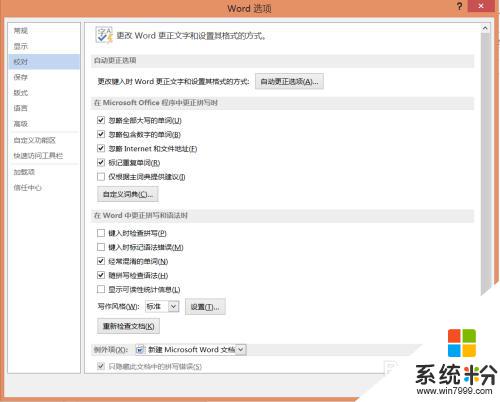
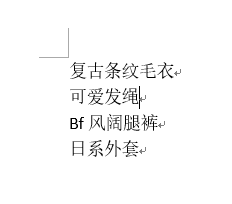
以上是有關如何取消Word文檔下劃線的全部內容,如果您遇到類似問題,可以按照本文方法來解決。