時間:2023-09-22 來源:互聯網 瀏覽量:
windows10怎麼找文件,在日常使用Windows 10操作係統時,我們經常需要查找特定的文件或文件夾,對於一些新手來說,可能會覺得不知從何下手。不用擔心Windows 10提供了便捷的文件查找功能,讓我們能夠快速準確地找到所需的文件或文件夾。在本文中我們將學習如何在Windows 10中使用這些查找功能,幫助我們更高效地管理和組織我們的文件。無論是查找最近編輯過的文件,還是按名稱或日期進行搜索,Windows 10都能滿足我們的需求。讓我們一起來探索吧!
具體方法:
1. 點擊桌麵左下角的開始菜單,可以看見Win10的“文件資源管理器”(方形磁盤圖標)。再點擊這個方形圖標,打開文件資源管理器窗口。如下圖:
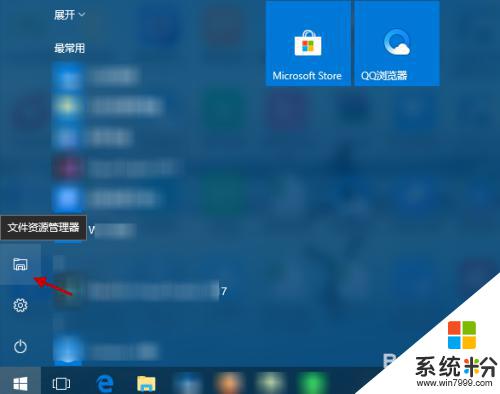
2. 在“文件資源管理器”窗口,選擇“此電腦”(或具體設備盤)指定要搜索電腦上文件的範圍。如下圖:
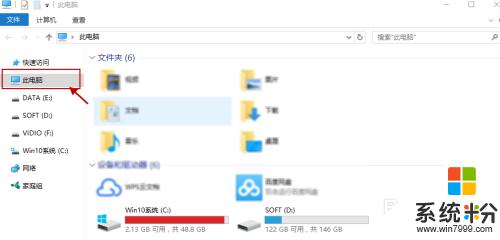
3. 指定搜索範圍後,在右側輸入窗口裏輸入要搜索的內容。接下來電腦會自動在選定的範圍裏搜索要查找的內容。如下圖所示:
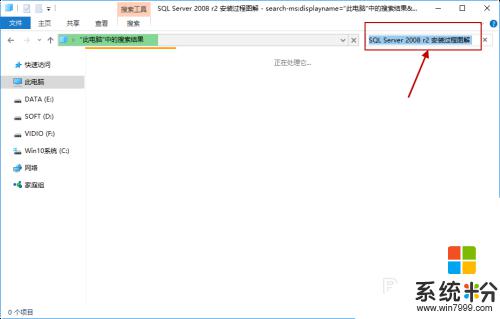
4. 此外,Win10係統還支持本地和網絡兩種搜索方式。還可以區分文檔、應用、網頁分別進行搜索。我們可以右鍵點擊桌麵左下角的開始菜單,在彈出菜單中選擇“搜索”,如下圖所示:
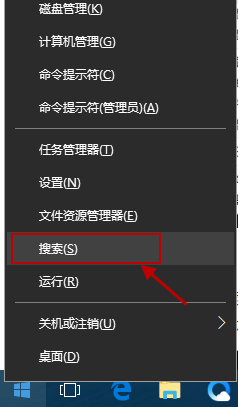
5.跳出“微軟小娜”智能的分類搜索界麵,如下圖所示:

6.點擊“微軟小娜”智能助理界麵上的“文檔”按鈕,切換到文檔探索界麵,如下圖所示:
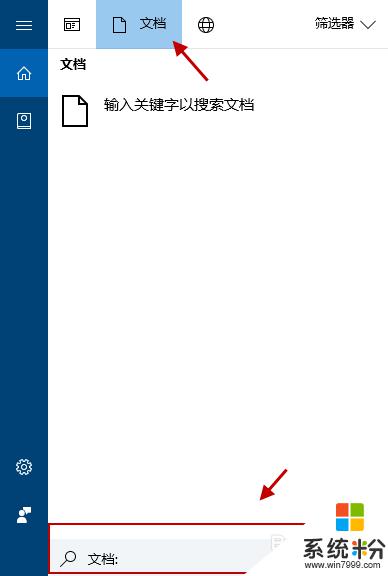
7.在選定的文檔搜索界麵,下方的“搜索框”中,輸入要查找的文件名,按下回車鍵就可以開始查找文件了。如下圖:
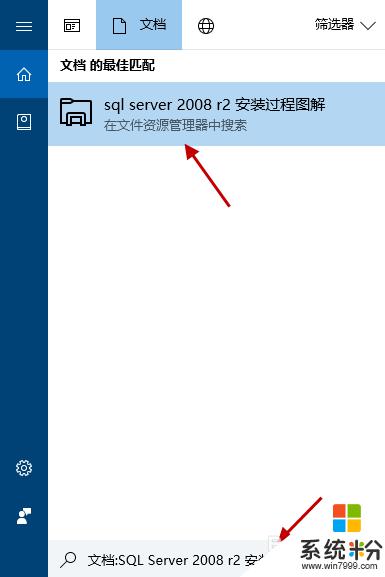
以上就是如何在Windows 10中查找文件的全部內容,如果出現這種情況,可以根據本文介紹的方法來解決。希望本文能對大家有所幫助!