時間:2023-09-18 來源:互聯網 瀏覽量:
win10開機修複模式怎麼進,在使用Windows 10時,有時我們可能會遇到開機故障或係統問題,這時候我們就需要進入Win10的修複模式來解決這些問題,Win10的修複模式可以提供一係列的工具和選項,以幫助我們修複係統故障或進行診斷。如何進入Win10的修複模式呢?簡單來說有幾種方法可以打開Win10的修複模式,包括使用高級啟動選項、使用安全模式、使用係統恢複環境等。接下來我們將詳細介紹這些方法,以幫助您輕鬆進入Win10的修複模式。
具體步驟:
1.
首先,大家先打開左下角的“開始”菜單,在菜單裏麵找到“設置”。打開進入設置界麵,找到裏麵的“更新和安全”。
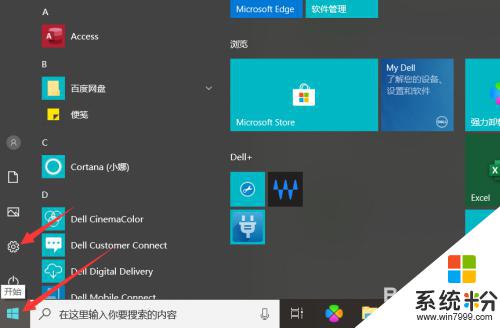
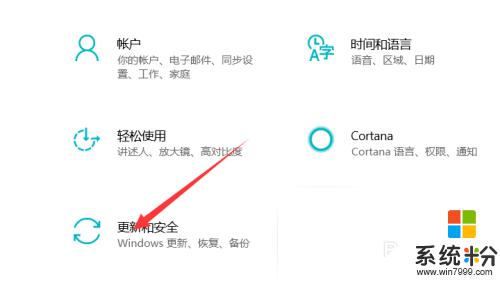
2.打開更新和安全,左側的“恢複”。點擊高級啟動中的“立即重啟”按鈕。係統自動進入安全操作界麵,選擇“疑難解答”
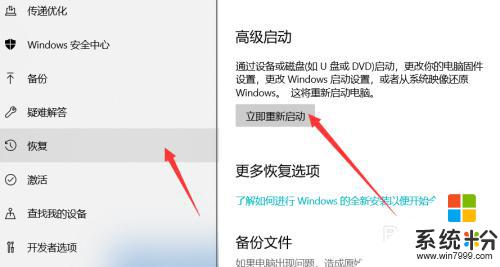
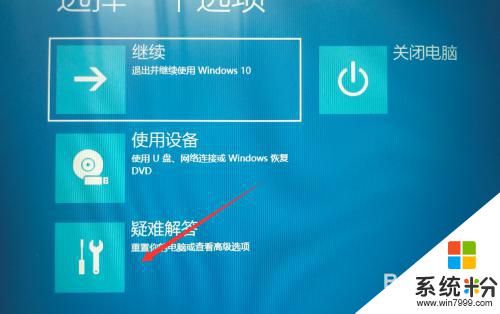
3.
進入疑難解答,選擇“高級選項”。進入高級選項,裏麵有係統修複、啟動修複、命令提示符、啟動設置等,我們選擇“啟動修複”。
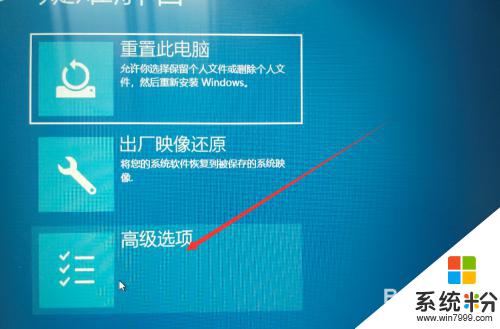

4.進入啟動設置界麵,點擊“重啟”按鈕,重啟計算機。進入啟動設置界麵後,有9個不同的選項。我們是進入安全模式(就是修複模式),按一下鍵盤上的4或F4。這樣win10就會自動進入安全模式了。我們就可以修複電腦。

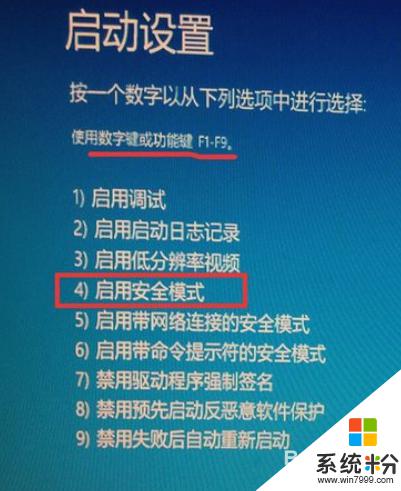
以上是有關win10開機修複模式的進入方法,如果您遇到相似的問題,可以參考本文提供的步驟進行修複,希望這些內容對您有所幫助。