時間:2023-09-18 來源:互聯網 瀏覽量:
怎麼調節電腦風扇,如今隨著科技的不斷進步和智能設備的普及,電腦已經成為我們日常生活中不可或缺的一部分,隨著電腦的使用時間增長,電腦風扇的噪音和溫度問題也逐漸凸顯出來。為了解決這一問題,Windows 10提供了一種簡單而有效的方式來調節電腦風扇的轉速。通過適當地設置風扇轉速,我們可以提高電腦的散熱效果,降低風扇噪音,保證電腦的穩定運行。究竟如何調節電腦風扇的轉速呢?本文將為您一一解答。
具體方法:
1.右鍵單擊計算機,選擇屬性
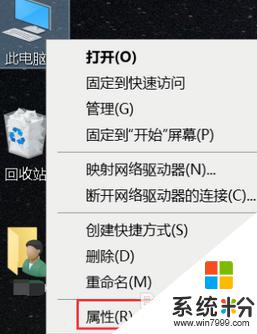
2.選擇控製麵板主頁進入
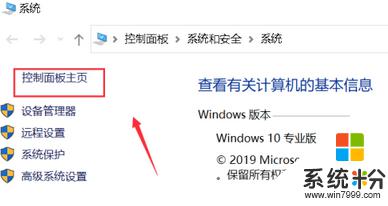
3.點擊硬件與聲音
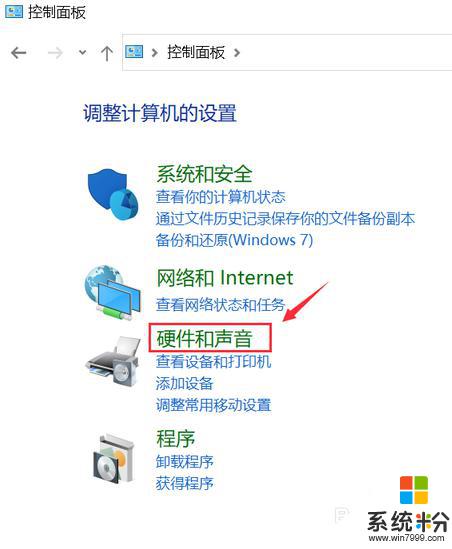
4.點擊電源選項, 如下圖所示
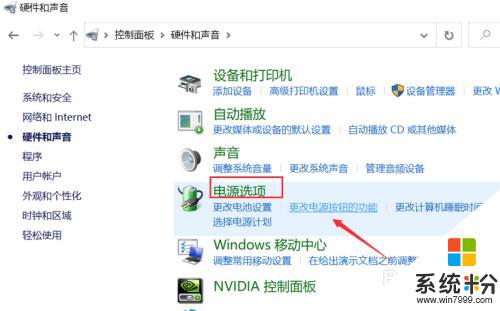
5.點擊更改計劃設置
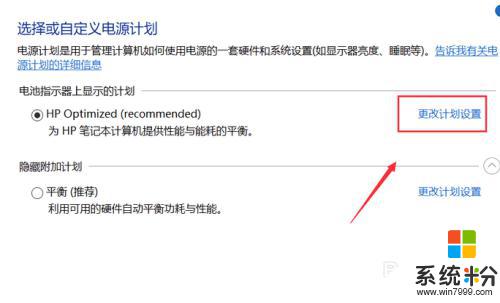
6.點擊下麵的更改高級電源設置
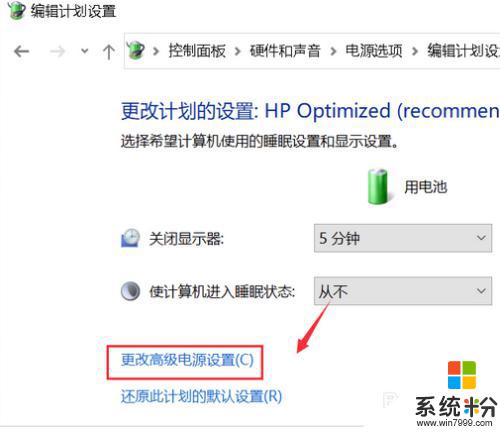
7.點擊展開處理器電源管理
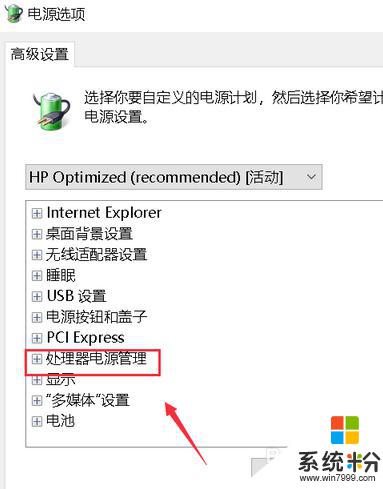
8.點擊展開處理器散熱方式
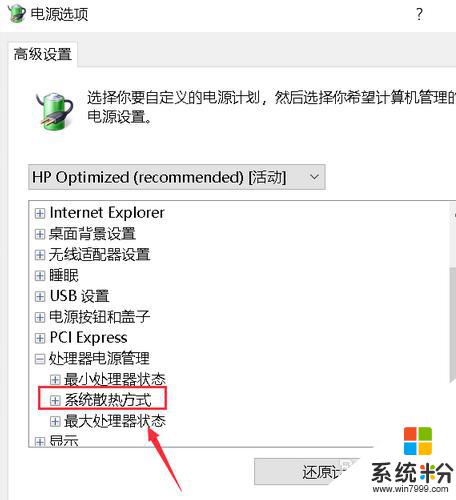
9.將電池和電源兩種方式的散熱方式都改成被動即可
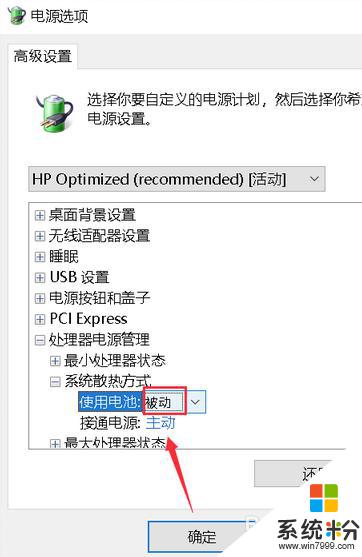
以上就是如何調節電腦風扇的全部內容,如果你遇到這種情況,你可以按照本文提供的操作進行解決,這些方法非常簡單快速,一步到位。