時間:2023-09-17 來源:互聯網 瀏覽量:
win 10電腦錄屏怎麼錄製聲音,如今隨著科技的不斷進步,我們的電腦已經成為了我們生活中不可或缺的一部分,特別是對於需要錄製屏幕的用戶來說,掌握如何在Win 10電腦上錄製係統聲音則顯得尤為重要。無論是製作教學視頻、演示軟件操作,還是分享遊戲精彩瞬間,都需要有清晰的係統聲音作為背景音樂或者配音。很多人並不清楚如何在Win 10電腦上錄製係統聲音,這使得他們無法完整地錄製到他們想要的效果。究竟該如何在Win 10電腦上錄製係統聲音呢?讓我們一起來探索吧。
具體方法:
1.首先,鼠標右鍵點擊桌麵右下角“聲音”圖標。
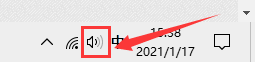
2.然後,在彈出的選擇框中點擊“聲音”選項。
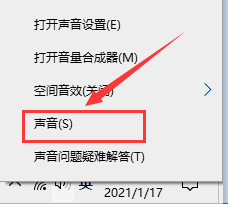
3.在彈出的對話框中,將選項卡定位到【錄製】。鼠標右鍵點擊“立體聲混音”並選擇“啟用”。
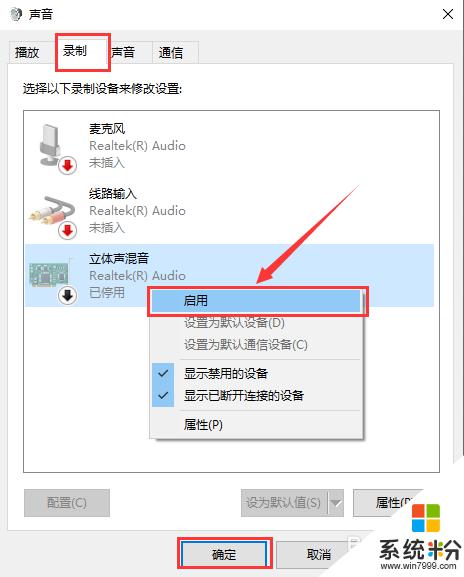
以上就是Win 10電腦錄屏時如何錄製聲音的所有內容,如果還有不清楚的用戶,可以參考小編的步驟進行操作,希望這對大家有所幫助。