時間:2023-09-17 來源:互聯網 瀏覽量:
電腦設置的鎖屏密碼怎麼取消,在如今的數字化時代,電腦已經成為人們生活和工作中不可或缺的工具,隨之而來的是對電腦安全的不斷關注。為了保護個人隱私和數據安全,很多用戶在使用電腦時會設置鎖屏密碼。有時候我們可能會覺得這一步驟繁瑣而希望取消鎖屏密碼。在Windows 10係統中,我們如何取消鎖屏密碼呢?接下來本文將為大家介紹簡便的方法,幫助您取消鎖屏密碼,提高電腦使用的便捷性。
具體步驟:
1.在Windows10係統桌麵,點擊開始按鈕。在彈出的菜單中選擇“設置”菜單項
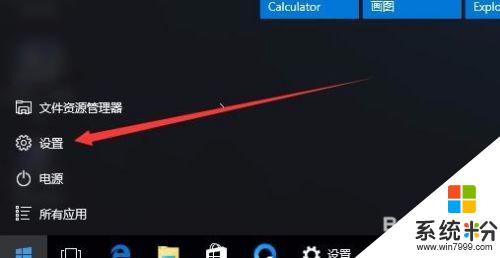
2.在打開的設置窗口中,點擊“賬戶”圖標
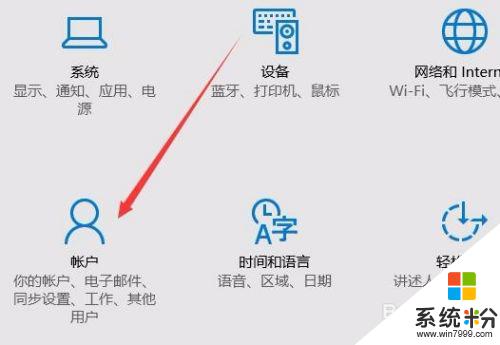
3.這時會打開賬戶窗口,點擊左側的“登錄選項”窗口
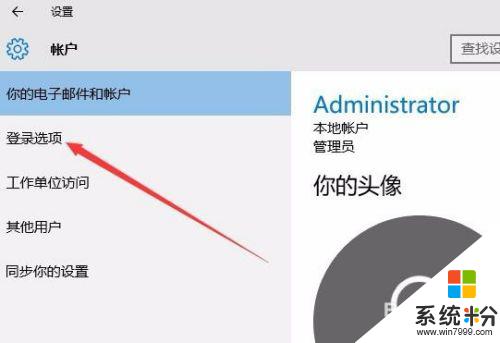
4.在右側新打開的窗口中,點擊“添加”按鈕
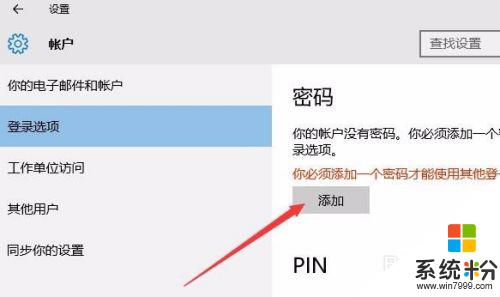
5.在彈出的創建密碼窗口中,我們輸入新的密碼以及密碼提示問題,最後點擊下一步按鈕。
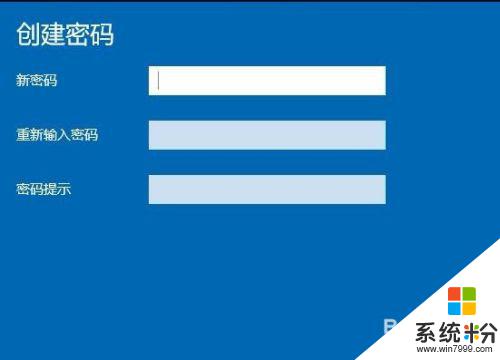
6.一會密碼設置好了後,我們點擊完成按鈕即可。
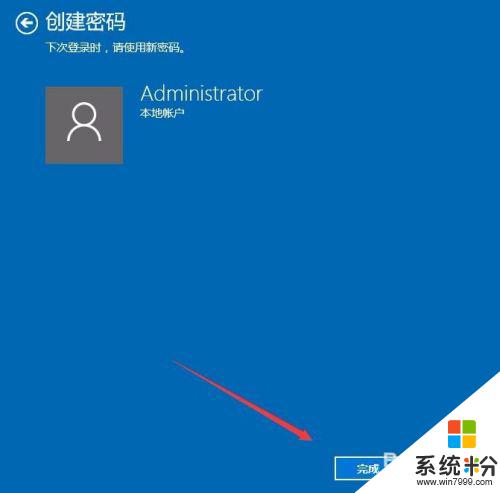
7.在我們鎖屏後,想要登錄就需要輸入密碼才可以哦。
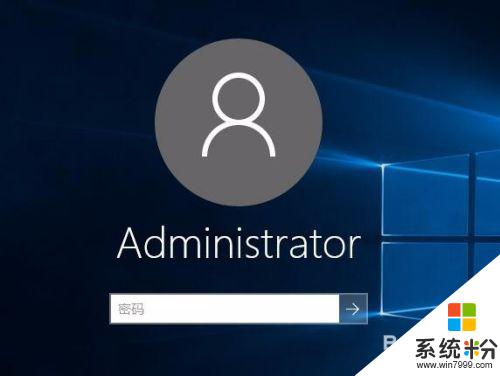
以上是取消電腦鎖屏密碼設置的全部內容,如果您遇到此問題,請按照以上步驟解決,希望這能幫助到您。