時間:2023-09-11 來源:互聯網 瀏覽量:
win11怎麼把桌麵儲存文件改成d盤,Win11作為最新的Windows操作係統,帶來了許多令人興奮的新功能和改進,其中一個備受關注的功能就是如何將桌麵文件的儲存路徑從默認的C盤改變到D盤。對於那些希望將文件儲存在其他磁盤上或者想要分散存儲空間的用戶來說,這個功能無疑是一個非常實用的選項。Win11如何調整桌麵文件路徑到D盤呢?接下來我將為大家詳細介紹這個過程。
方法一:
1、打開桌麵“此電腦”圖標,接著用鼠標右鍵點擊快速訪問裏的桌麵,選擇屬性。
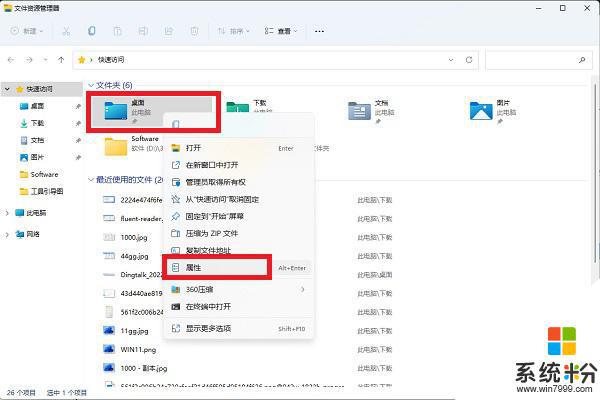
2、彈出的桌麵屬性裏切換到位置標簽,點擊移動。可以將桌麵文件夾路徑移動到任意位置,D盤或其他盤都可以,這樣就不會去占用C盤空間啦。
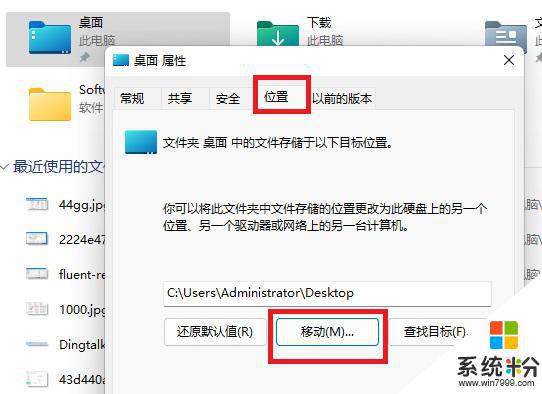
方法二:
1、首先按下鍵盤“Win+R”打開運行,接著輸入“regedit”回車打開注冊表。
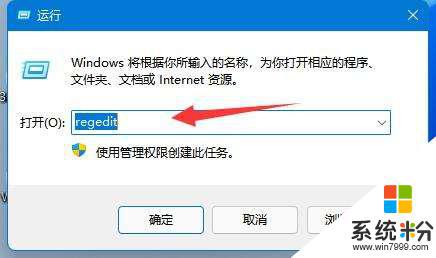
2、然後進入“計算機\HKEY_CURRENT_USER\Software\Microsoft\Windows\CurrentVersion\Explorer\User Shell Folders”位置。
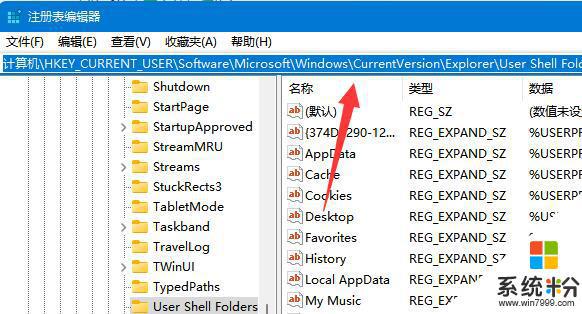
3、隨後雙擊打開右邊的“desktop”文件夾。
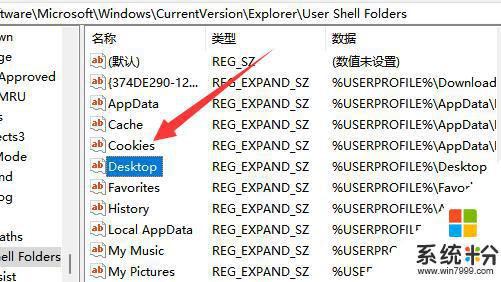
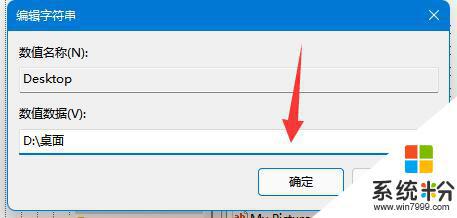
以上是如何將Win11桌麵文件存儲更改為D盤的全部內容,如有疑問,用戶可以根據本文提供的方法進行操作,希望這篇文章能對大家有所幫助。