時間:2023-09-10 來源:互聯網 瀏覽量:
win7無線打印機怎麼連接電腦,在現如今的信息化時代,無線打印機成為了辦公和生活中不可或缺的重要設備,而對於使用Windows 7操作係統的用戶來說,連接無線打印機可能是一項令人頭疼的任務。究竟如何才能在Windows 7上成功連接無線打印機呢?對於需要共享打印機的用戶來說,又該如何在Windows 7係統中進行連接呢?本文將為大家詳細介紹這兩個問題的解決方法,幫助大家順利實現與無線打印機的連接和共享。
方法如下:
1.首先點擊桌麵任務欄左下角的開始菜單,點擊“設備和打印機”。
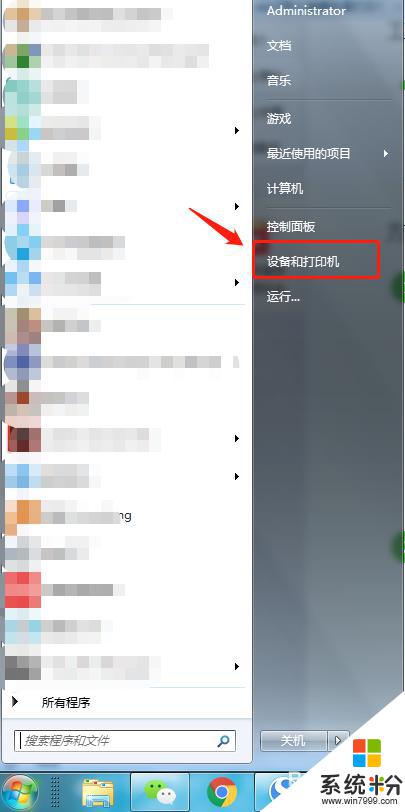
2.在設備和打印機中,點擊“添加打印機”。
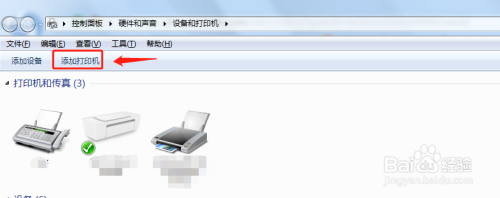
3.在添加打印機中選擇“添加網絡、無線或Bluetooth打印機”。
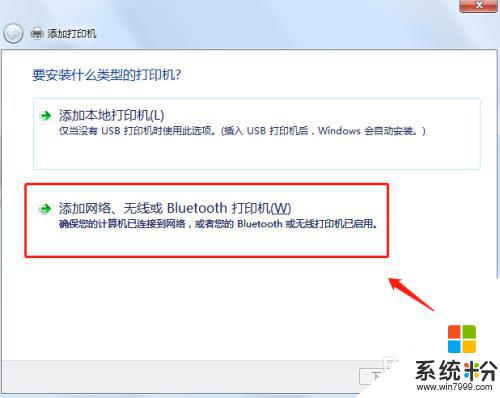
4.開始搜索所在網絡環境下共享的打印機。
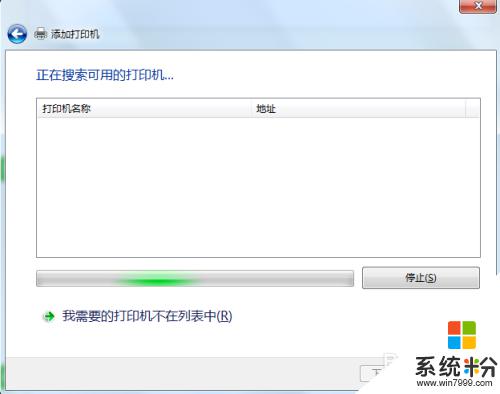
5.如果搜索不到網絡中的共享打印機,可以點擊“我需要的打印機不在列表中”。然後手動添加。
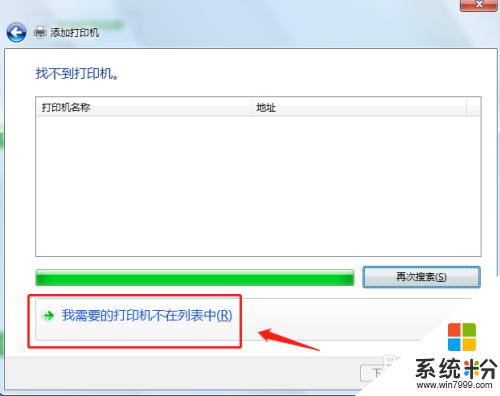
6.通過TCP/IP協議,通過打印機的IP地址來添加共享打印機。
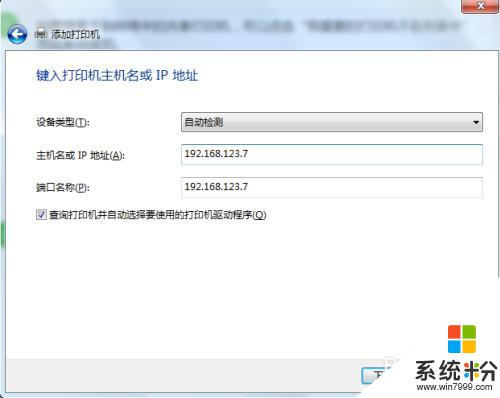
7.添加完成後,將打印機設置為默認打印機即可。
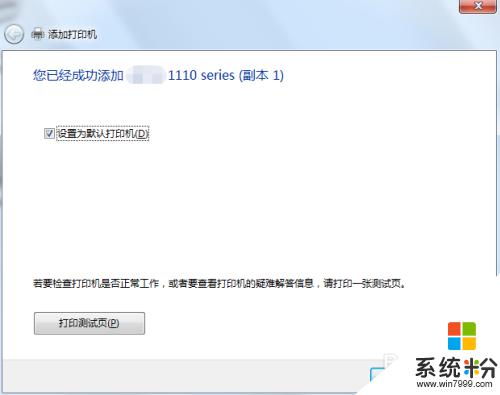
8.總結
1.首先點擊桌麵任務欄左下角的開始菜單,點擊“設備和打印機”。
2.在設備和打印機中,點擊“添加打印機”。
3.在添加打印機中選擇“添加網絡、無線或Bluetooth打印機”。
4.開始搜索所在網絡環境下共享的打印機。
5.如果搜索不到網絡中的共享打印機,可以點擊“我需要的打印機不在列表中”。然後手動添加。
6.通過TCP/IP協議,通過打印機的IP地址來添加共享打印機。
7.添加完成後,將打印機設置為默認打印機即可。
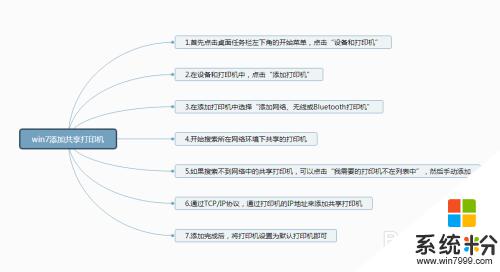
以上是關於如何連接電腦的win7無線打印機的所有內容,如果您遇到此類問題,可以根據本文提供的操作步驟輕鬆解決,操作簡單快捷,一步到位。