時間:2023-09-09 來源:互聯網 瀏覽量:
windows10專業版怎麼連接wifi,隨著科技的不斷進步,Windows10專業版的出現為我們的電腦操作係統帶來了許多便利和新功能,其中連接WiFi已經成為了我們日常生活中不可或缺的一部分。無論是在家中還是在外出辦公,我們都需要便捷地連接到無線網絡,以便獲取互聯網的便利和資源。究竟如何在Windows10專業版上連接WiFi呢?又如何開啟電腦自帶的WiFi功能呢?在本文中我們將為大家詳細介紹這兩個操作步驟,讓我們輕鬆暢享無線網絡的便利。
具體方法:
1.在電腦左下角輸入框內輸入“設置”。會自動的匹配出電腦中的設置。
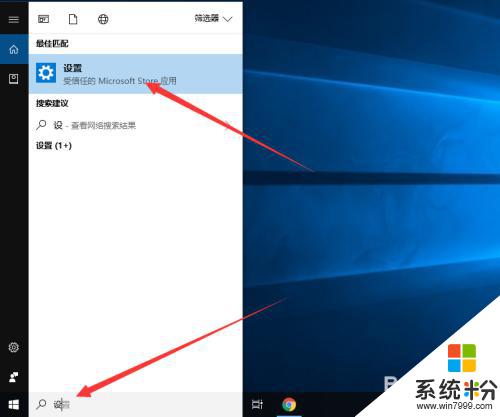
2.點擊進入設置後,選擇“網絡和Internet”。
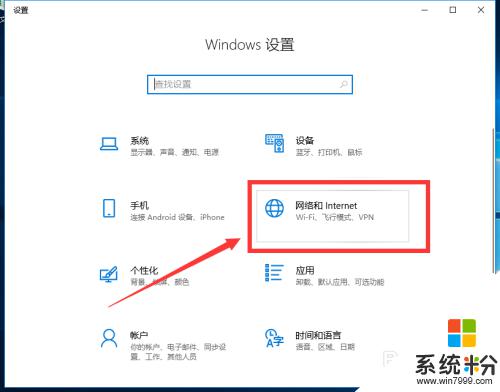
3.如圖,進入“網絡和Internet”管理頁麵。右鍵單擊電腦右下角wifi圖標,選擇打開“網絡和Internet”設置。可直接進入此頁麵。
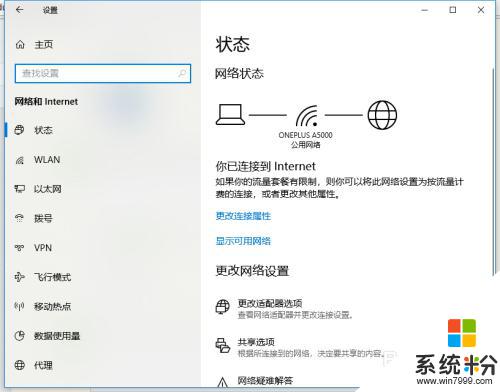
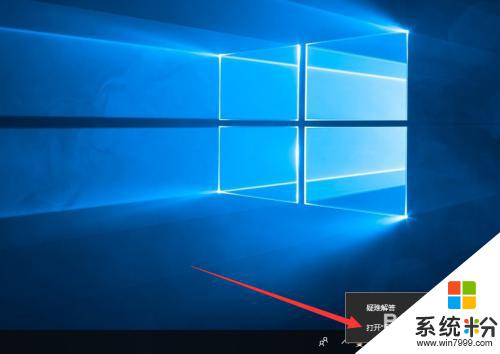
4.選擇移動熱點。如圖將移動熱點的狀態更改為開,即可開啟熱點。共享熱點有WIFI和藍牙兩種方式,大家可根據自己需要進行選擇。
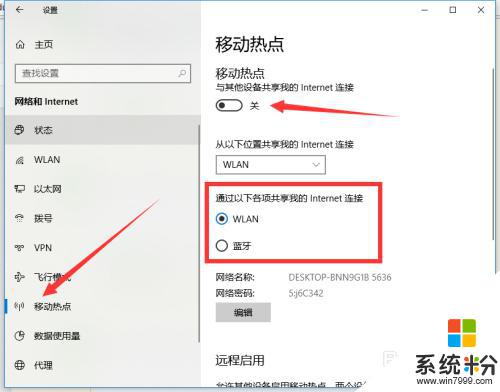
5.如果覺得WiFi的名稱和密碼不好記,可以點擊編輯進行修改。
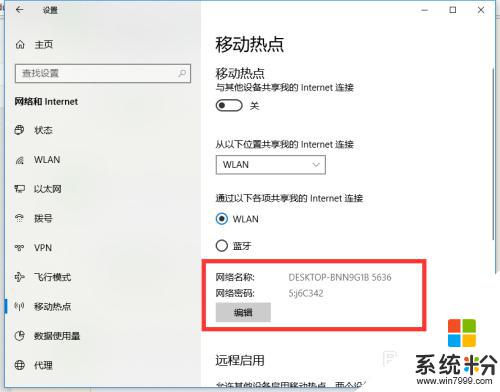
6.在輸入框輸入我們希望更改的名稱和密碼然後點擊“保存”,即可更改成功。然後我們便可以用更改後的名稱和密碼進行登錄WIFI啦。
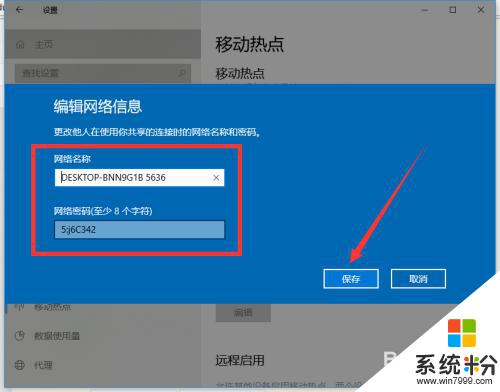
以上就是Windows 10專業版如何連接Wi-Fi的全部內容,如果您遇到相同的問題,可以參考本文中介紹的步驟進行修複,希望本文對您有所幫助。