時間:2023-08-29 來源:互聯網 瀏覽量:
win10多窗口同時顯示,在日常工作和學習中,我們經常需要同時查看和處理多個窗口,而Windows 10作為目前最流行的操作係統之一,提供了便捷的分屏顯示功能,使我們能夠更高效地進行多任務處理。無論是在處理電子郵件、編輯文檔還是瀏覽網頁,通過Windows 10的分屏顯示功能,我們可以將多個窗口同時展示在屏幕上,大大提升了工作效率和操作便利性。本文將介紹Windows 10如何實現多窗口分屏顯示,讓我們一起來探索吧!
操作方法:
1.啟動Windows 10操作係統,打開需同時顯示的程序窗口。
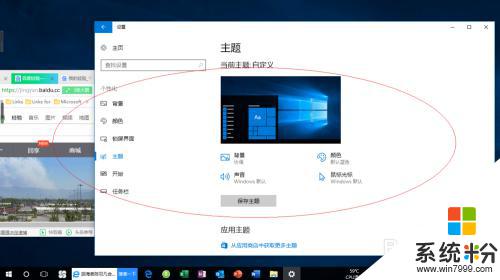
2.將程序窗口拖拽到屏幕右側,出現窗口停靠虛框時釋放鼠標即可。
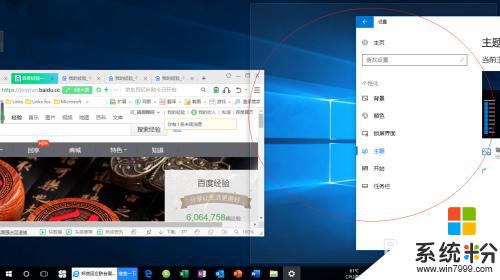
3.此時程序窗口停靠在桌麵右側,占據一半的屏幕。
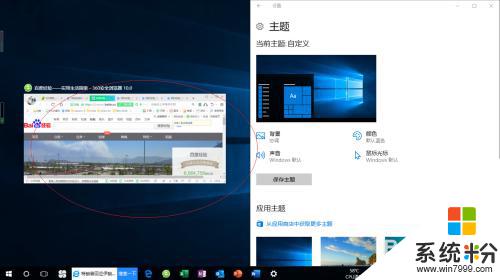
4.點擊另一半某程序窗口縮略圖,此時選擇的程序窗口將停靠在桌麵左側。
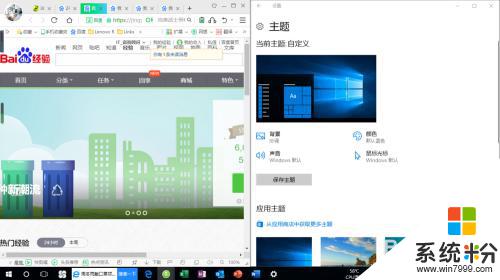
5.還可將程序窗口拖拽到左上角,出現窗口停靠虛框時釋放鼠標。
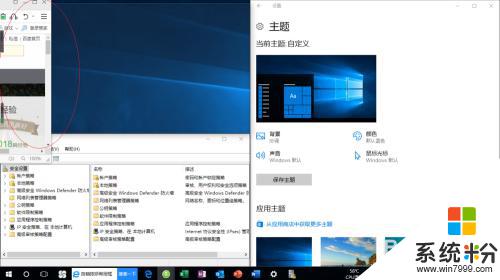
6.此時拖拽的程序窗口停靠在屏幕左上方,點擊下方其他程序窗口縮略圖。
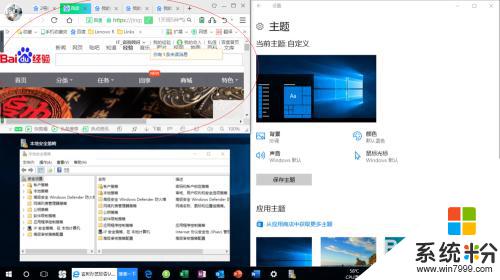
7.完成使用分屏功能同時顯示多個窗口的操作,本例到此希望對大家能有所幫助。
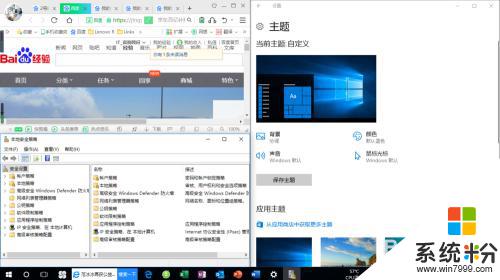
以上是win10多窗口同時顯示的全部內容,如果遇到這種情況,請按照這些步驟進行解決,希望這些信息能對您有所幫助。