時間:2023-08-27 來源:互聯網 瀏覽量:
win10打印機怎麼打印雙麵,在現代社會中打印機已經成為人們生活中不可或缺的一部分,而在Win10係統中,如何設置打印機實現雙麵打印成為了許多人關注的問題。雙麵打印不僅可以節省紙張,還可以提高工作效率。然而對於一些不熟悉Win10係統的用戶來說,如何正確設置打印機進行雙麵打印可能會有些困惑。因此本文將詳細介紹Win10係統中設置打印機雙麵打印的方法,幫助用戶輕鬆實現雙麵打印的功能。
具體方法:
1.在係統桌麵左下角找到“開始”並單擊
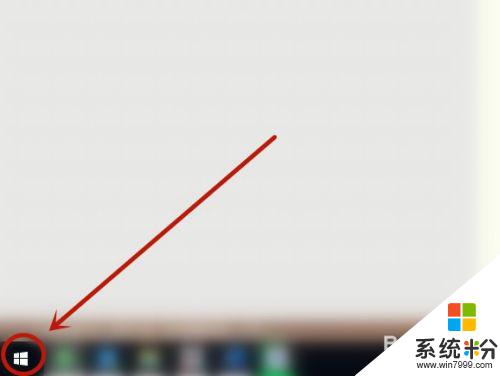
2.在彈出窗口,找到“設備和打印機”單擊
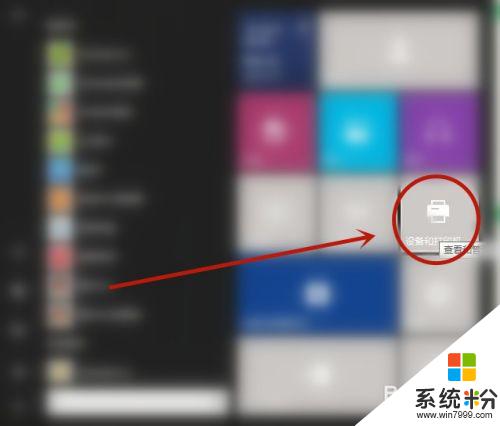
3.在“打印機窗口”找到打印機(連接有多台打印機選擇默認打印機),右鍵選擇“屬性”
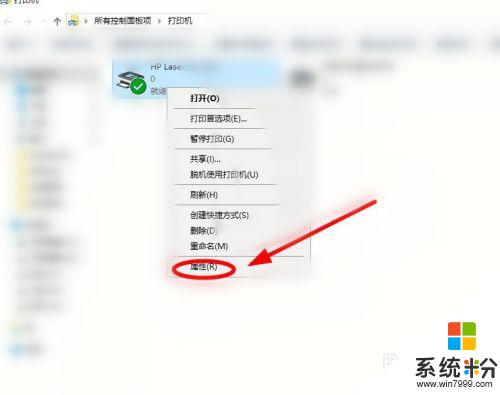
4.在“打印機屬性”對話框中,找到“首選項”單擊
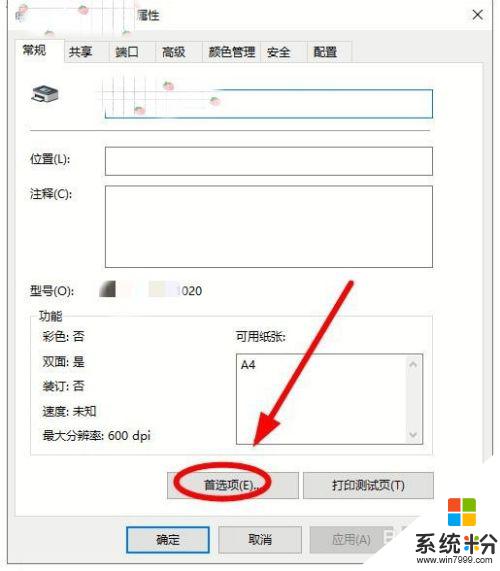
5.在彈出的“首選項”對話框中單擊“完成”選項卡
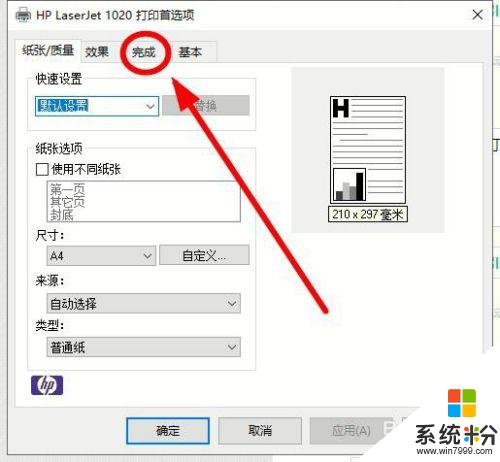
6.單擊“雙麵打印(手動)”,勾選該選項後,單擊“確定”
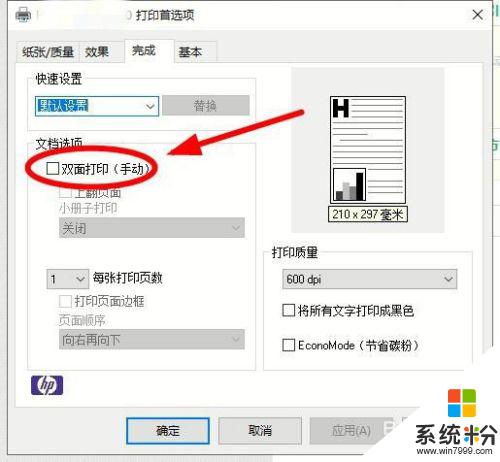
以上是關於win10如何打印雙麵的全部內容,如果您也遇到了同樣的問題,可以按照本文所述的方法進行解決。