時間:2023-08-26 來源:互聯網 瀏覽量:
word怎麼刪除錯誤提示,在日常使用Word進行文檔編輯的過程中,我們經常會遇到一些不必要的幹擾,比如繁瑣的語法校對提示,當我們專注於文章內容的創作時,這些錯誤提示往往會讓我們分心,甚至影響到寫作的流暢性和效率。如何刪除這些煩人的錯誤提示,讓我們能夠更好地投入到寫作中呢?本文將為大家介紹一些簡單易行的操作,幫助大家快速取消Word中的語法校對提示,並提高寫作效果。無論是對於職場寫手還是學生黨,這些技巧都能為大家提供便利,讓我們擁有一個更高效、愉快的寫作體驗。
具體方法:
1.找到word圖標,點擊打開。
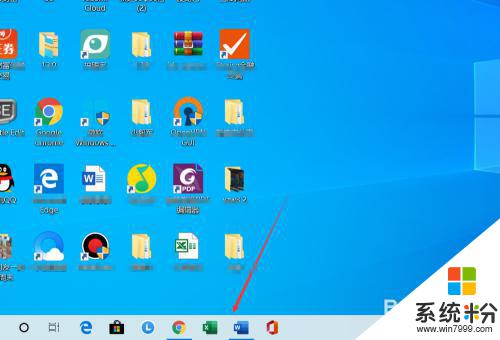
2.打開其中一篇文章,可以看到有很多錯誤提示。
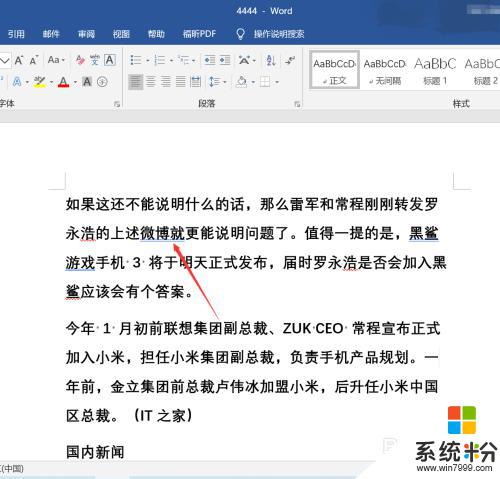
3.點擊左上角的【文件】。
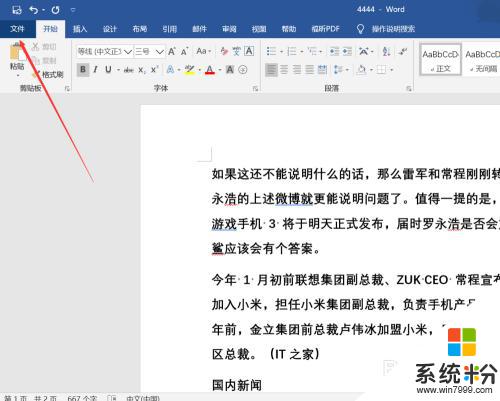
4.點擊【選項】。
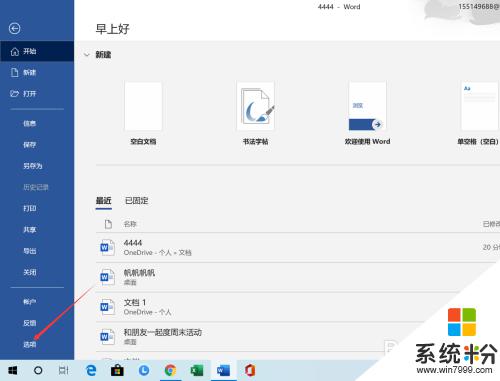
5.在word選項中,點擊【校對】。
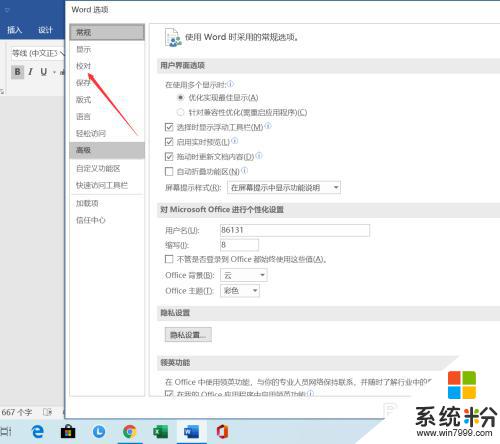
6.在word中更正拚寫和語法時,將下麵的幾項前方小方框內的對勾去掉。
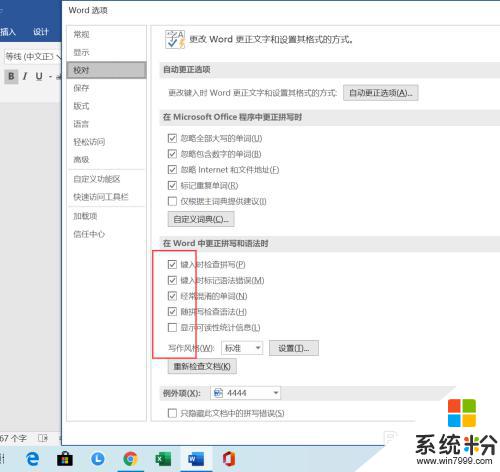
7.將對勾去掉後,再點擊例外項右側的箭頭,將其更改為【所有新文檔】。
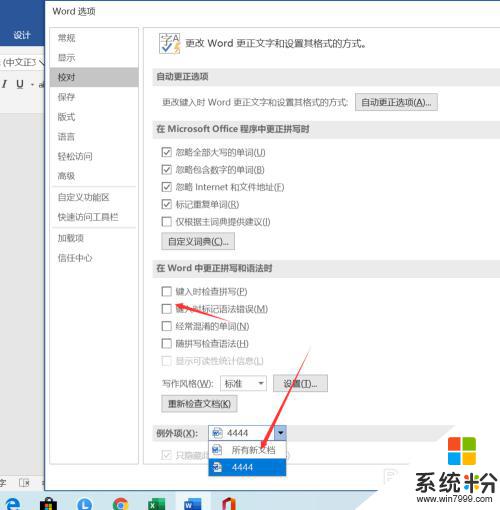
8.點擊【確定】按鈕。
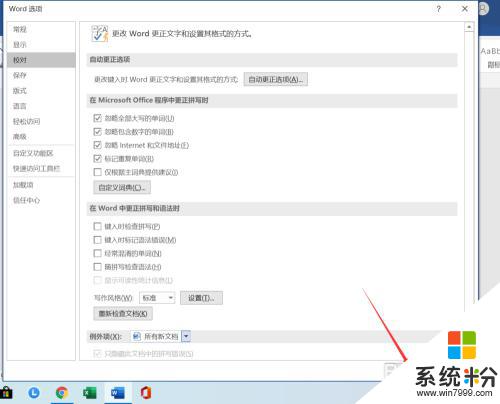
9.Word就不會進行拚寫檢查了。
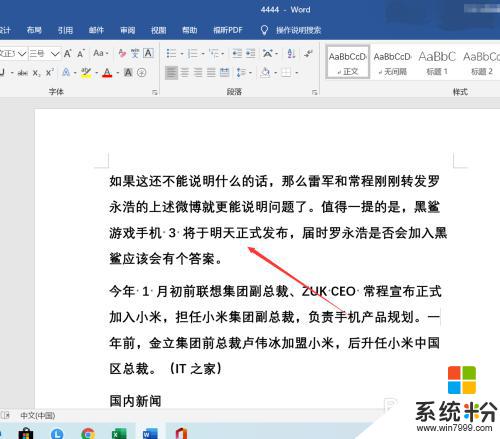
以上就是如何刪除Word中的錯誤提示信息,如果您遇到相同的情況,請參考本文提供的方法進行處理,希望本文對您有所幫助。