時間:2023-08-24 來源:互聯網 瀏覽量:
windows 默認啟動瀏覽器,在日常使用電腦時,瀏覽器成為了我們必不可少的工具之一,然而隨著Windows 10的普及,許多用戶發現係統默認啟動的瀏覽器與他們習慣使用的不同。那麼如何在Win10中更改係統默認打開的瀏覽器呢?在本文中我們將探討這個問題,並提供簡單易行的解決方法,幫助用戶定製自己的瀏覽器選擇。無論是Chrome、Firefox還是Edge,讓我們一起來了解如何輕鬆更改默認瀏覽器,提升使用體驗吧!
具體方法:
1.首先,我們打開左下角的係統麵板。這裏是係統常用軟件入口,我們找到設置按鈕
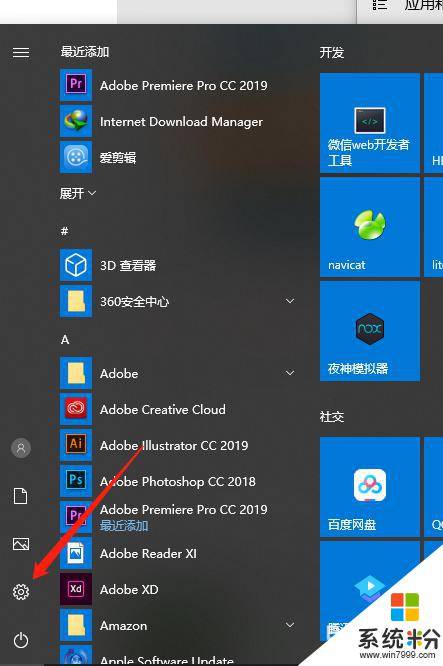
2.進到windows設置主頁,我們進入“應用”列表。這裏麵包含應用管理各種功能
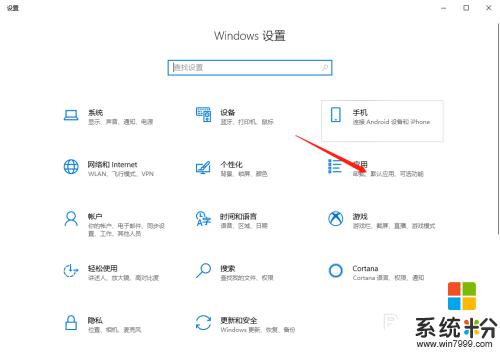
3.在應用列表,我們在左側找到默認應用欄,點擊進入默認應用列表
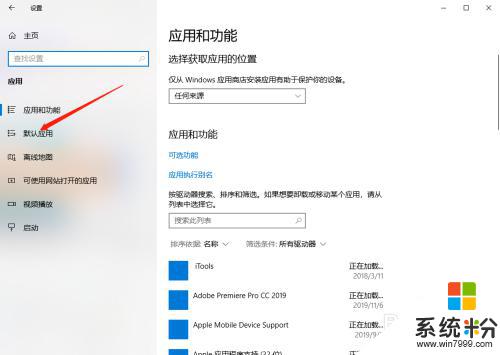
4.在默認應用列表中,找到默認瀏覽器軟件設置欄,點擊彈出瀏覽器軟件列表
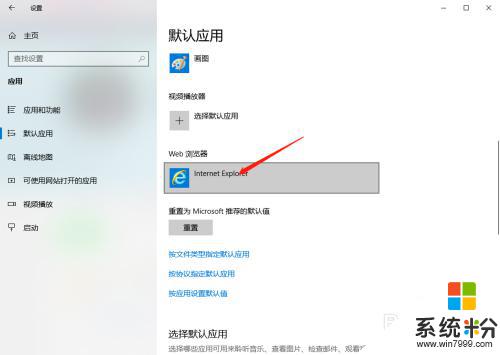
5.在係統已安裝的瀏覽器軟件列表中,選擇你要指定默認瀏覽器軟件,點擊選中即可
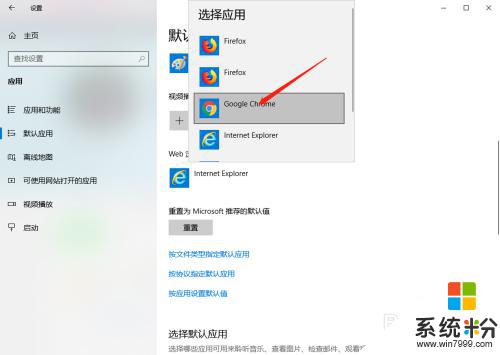
6.返回默認應用列表,即可看到默認瀏覽器軟件已經修改成了我們需要的軟件了。當然我們也可以選擇從應用商店中安裝一個瀏覽器軟件
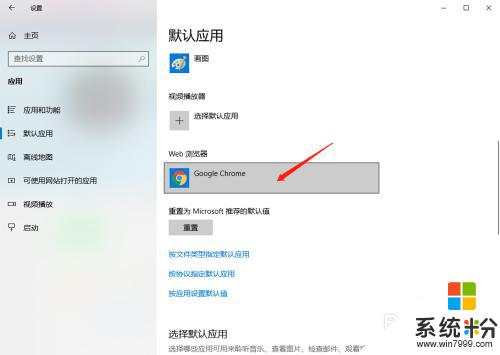
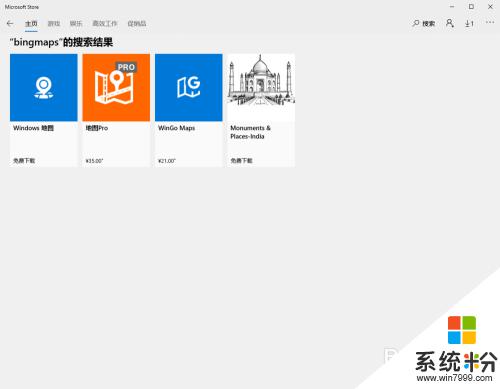
7.總結:
1.打開係統設置
2.進入設置主頁
3.進入應用主頁
4.選擇默認應用
5.修改默認應用
6.係統生效
以上是 Windows 默認啟動瀏覽器的全部內容,如果你遇到了這種情況,你可以按照以上操作進行解決,這種方法簡單快捷,一步到位。