時間:2023-08-16 來源:互聯網 瀏覽量:
電腦桌麵下方任務欄顯示太多,如今隨著科技的進步和社交網絡的普及,我們越來越多地將電腦作為工作和娛樂的主要工具,隨之而來的問題是,我們的電腦桌麵下方的任務欄上顯示的圖標越來越多,給我們的使用帶來了困擾。當我們想要快速找到某個應用程序或是切換窗口時,麵對那一大堆圖標,我們往往束手無策。麵對電腦桌麵任務欄圖標過多的困擾,我們應該如何解決呢?
具體步驟:
1.第一步,如圖所示。像這種情況還算是好的,隻要我們取消顯示就可以了。如果不取消的話任務欄下方密密麻麻的看著就讓人心煩。那麼今天根據圖片的不同給大家介紹兩種辦法。
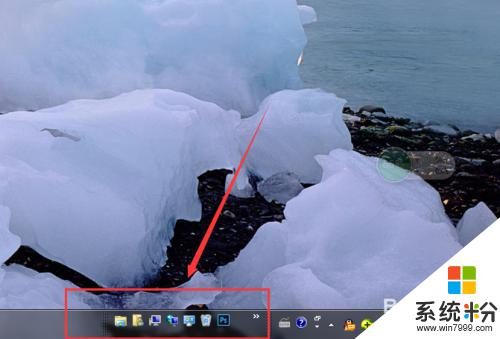
2.第二步,針對軟件或者是快捷方式的啟動項。可以在任務欄圖標所在的位置右擊,選擇將此程序從任務欄解鎖來處理。如圖所示。一步到位。
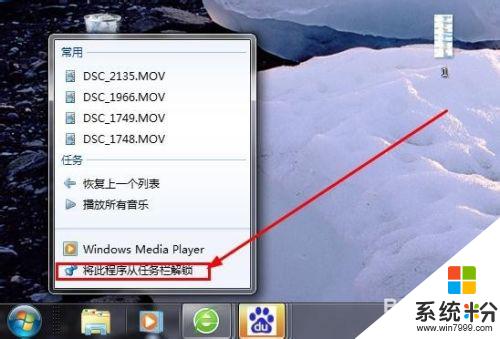
3.第三步,如圖是類似下圖的情況。那我們需要在任務欄右擊,點擊彈出來的屬性選項,這個屬性是指任務欄的屬性設置,可以對我們的任務欄圖片進行操作。
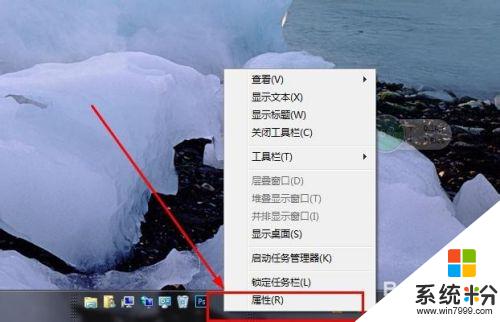
4.第四步,我們可以隱藏任務欄,同時在最上方的一欄有一個工具分類,點擊一下這個工具選項。工具分類就是我們所看到的這一篇圖片的總體名稱,當然根據圖片的不同名稱也不同,但是都是在工具裏邊。
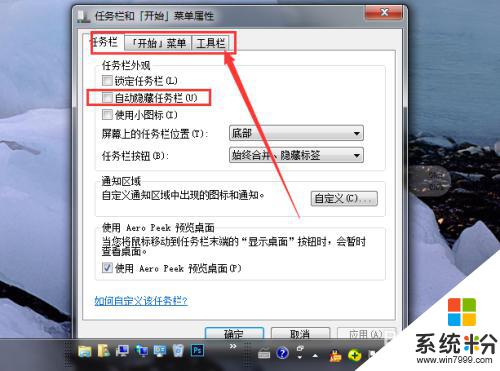
5.第五步,如圖所示。我們看到在工具裏邊有這麼多的可以顯示在任務欄的上的圖片,但是我們什麼都不想要的話就把所有的對勾都點掉,如圖所示。
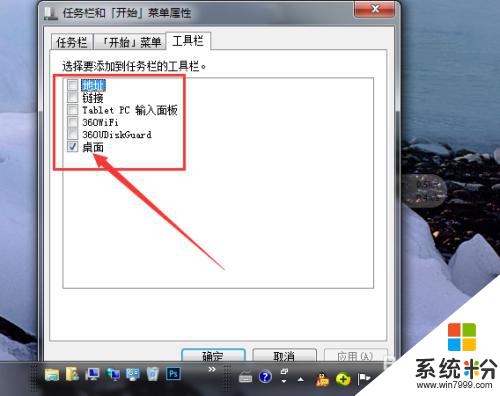
6.第六步,操作完成以後,如圖所示。點擊下方的應用,然後再點擊確定按鈕。有同誌會問如果不點會怎麼樣?我隻想說你閑著沒有事看我這篇文章玩呢?!
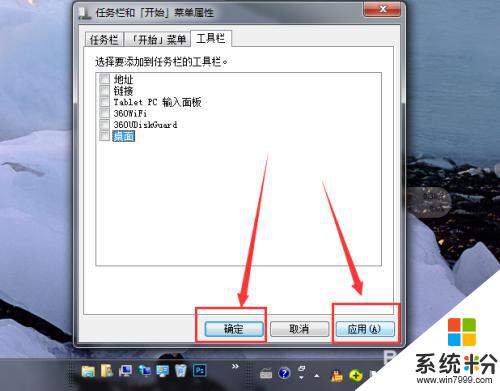
7.第七步,如圖所示。現在我們的下方狀態欄就清晰多了,有這種煩惱的朋友動手試試吧。
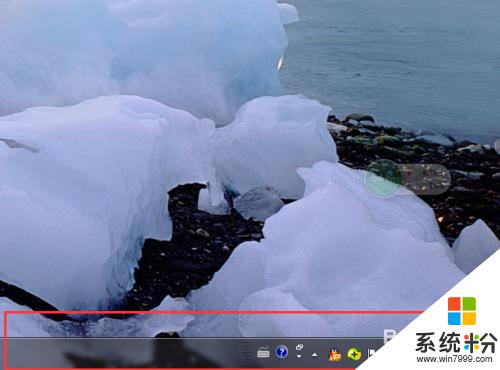
以上是解決電腦桌麵下方任務欄顯示過多的全部內容的步驟,希望這些步驟能夠幫助遇到相同問題的用戶解決問題。