時間:2017-07-06 來源:互聯網 瀏覽量:
如今都是一條寬帶多人使用,所以必須用到路由器,而路由器的另一個不得不提的功能就是WIFI(無線路由)。在家裏不光純淨版win7係統可以使用得到,手機也可以使用,可小編發現好多用戶隻會連接無線路由,卻不會設置無線路由的參數、密碼等。那麼win7要怎麼設置無線路由呢?現在小編跟大家分享一下win7如何設置無線路由器。
1.路由器連接電腦後在瀏覽器輸入網址的地方輸入路由器背麵的地址,一般是192.168.1.1 (這裏以TP-LINK路由器為例);
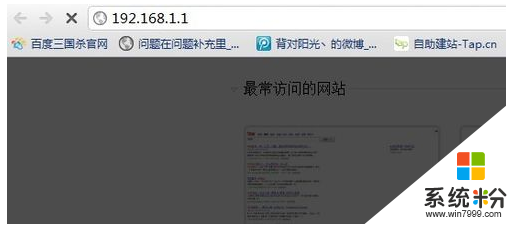
2.進入後輸入相應的帳號跟密碼,如果是新買來的就是原始賬號密碼:admin ;
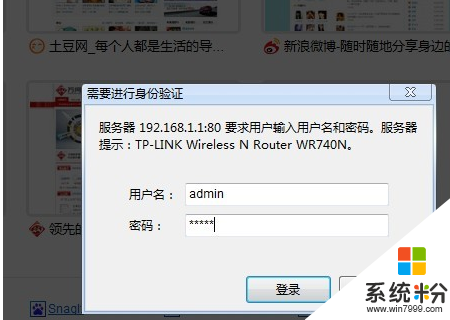
3.進入操作界麵後在左側麵板看到一個設置向導,進擊進入(一般的都是自動彈出來的);
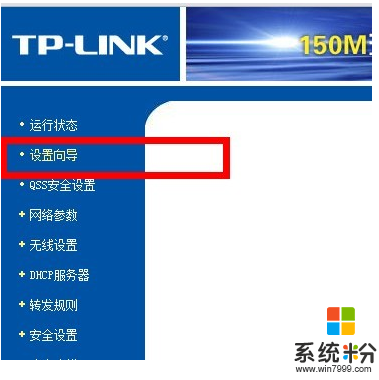
4.進入設置向導界麵,點擊下一步;
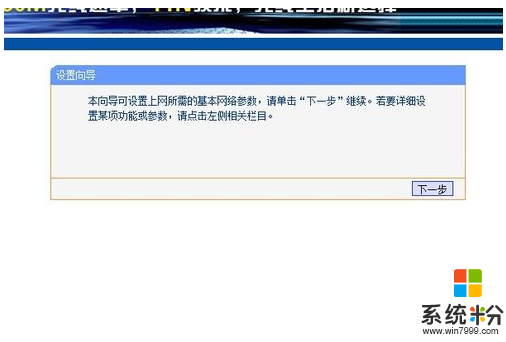
5.進入上網方式設置,有三種上網方式的選擇,如果是撥號的就用PPPoE。動態IP一般電腦直接插上網絡就可以用的。靜態IP一般是專線什麼的。小編是撥號的所以選擇pppoe;
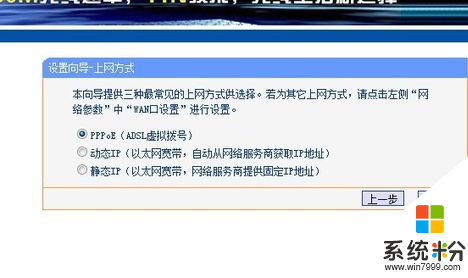
6.選擇PPPOE撥號上網就要填上網帳號跟密碼,寬帶的賬號密碼填進去後點擊下一步;
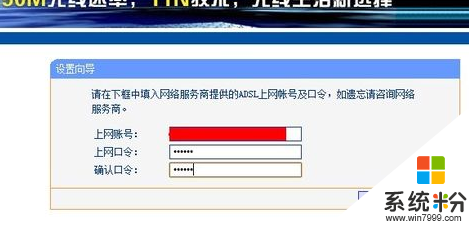
7.最後是無線設置,我們可以看到信道、模式、安全選項、SSID等等,一般SSID就是一個名字,你可以隨便填,然後模式大多用11bgn.無線安全選項我們要選擇wpa-psk/wpa2-psk,這樣安全,免得輕意讓人家破解而蹭網。
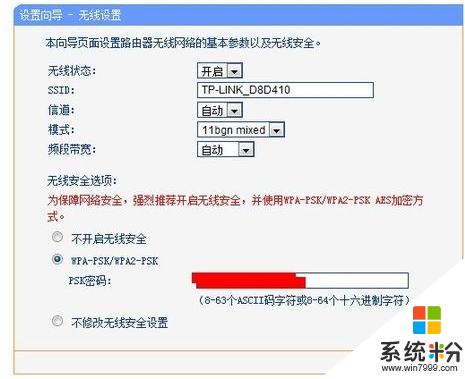
8.設置成功後點擊完成。
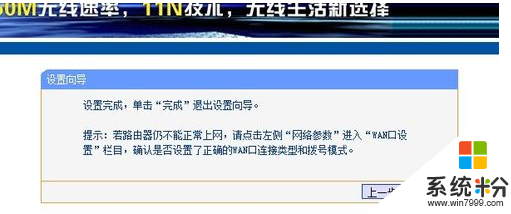
以上就是win7怎麼設置無線路由器的過程了,本次教程別的係統也能使用,更多係統教程請訪問係統粉查詢。